Hướng dẫn khắc phục lỗi in mạng máy in Canon
Đang in “ngon lành” bỗng dưng một ngày nào đó máy in “dỡ chứng” in không được. Một số dấu hiệu như: Máy tính ra lệnh in nhưng không in được, máy in Offline. .. Nguyên nhân có thể: Bạn chuyển văn phòng Công ty sang địa chỉ làm việc khác, Đổi Tên/ Password wifi, Modem hư, nhà mạng ( đơn vị cấp dịch vụ Internet) thay đổi modem Wifi, Đổi nhà mạng ( đơn vị cấp dịch vụ Internet) và sau đây là các bước kiểm tra và khắc phục lỗi in mạng máy in Canon.
Kiểm tra IP Máy in:
Đối với những dòng máy in không có màn hình, nhấn giữ nút biểu tượng khay giấy:
Canon 151dw, nhấn đến khi thấy đèn tín hiệu sáng thì thả nút đó ra (như hình dưới)
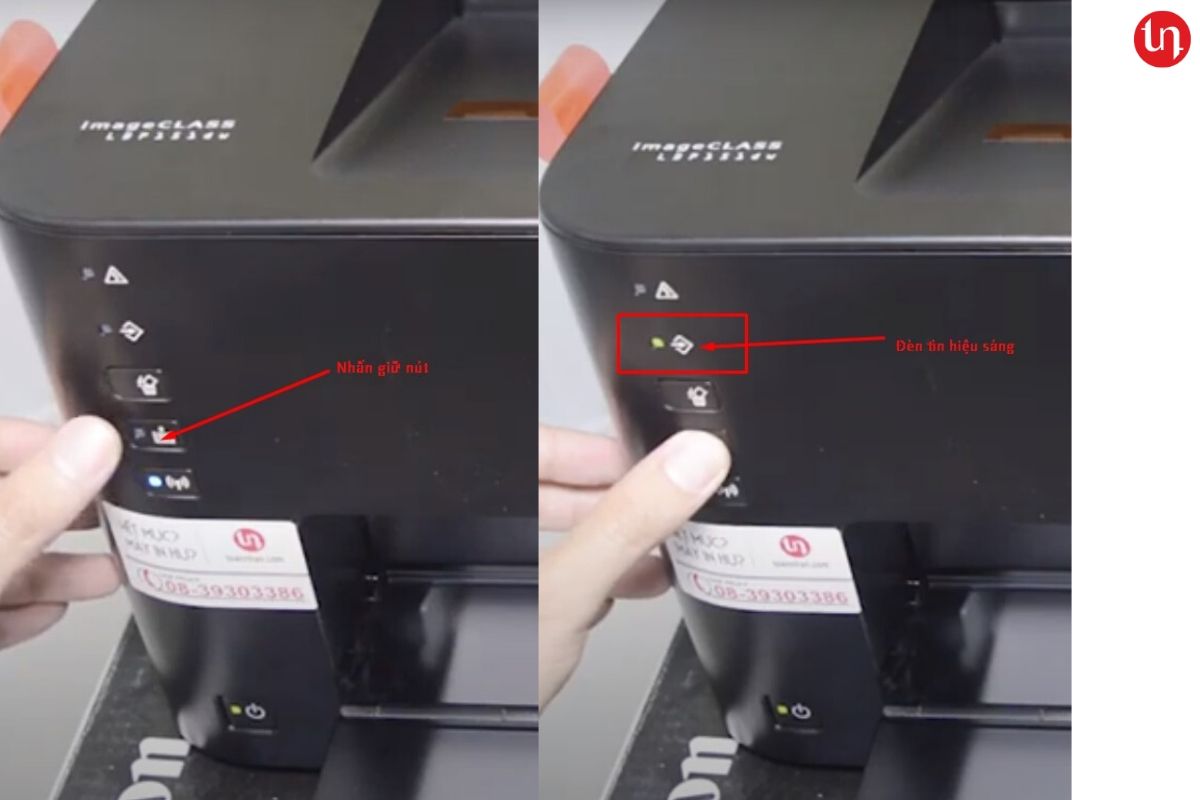


Máy sẽ in 1 bản report cấu hình đã thiết lập trong máy in
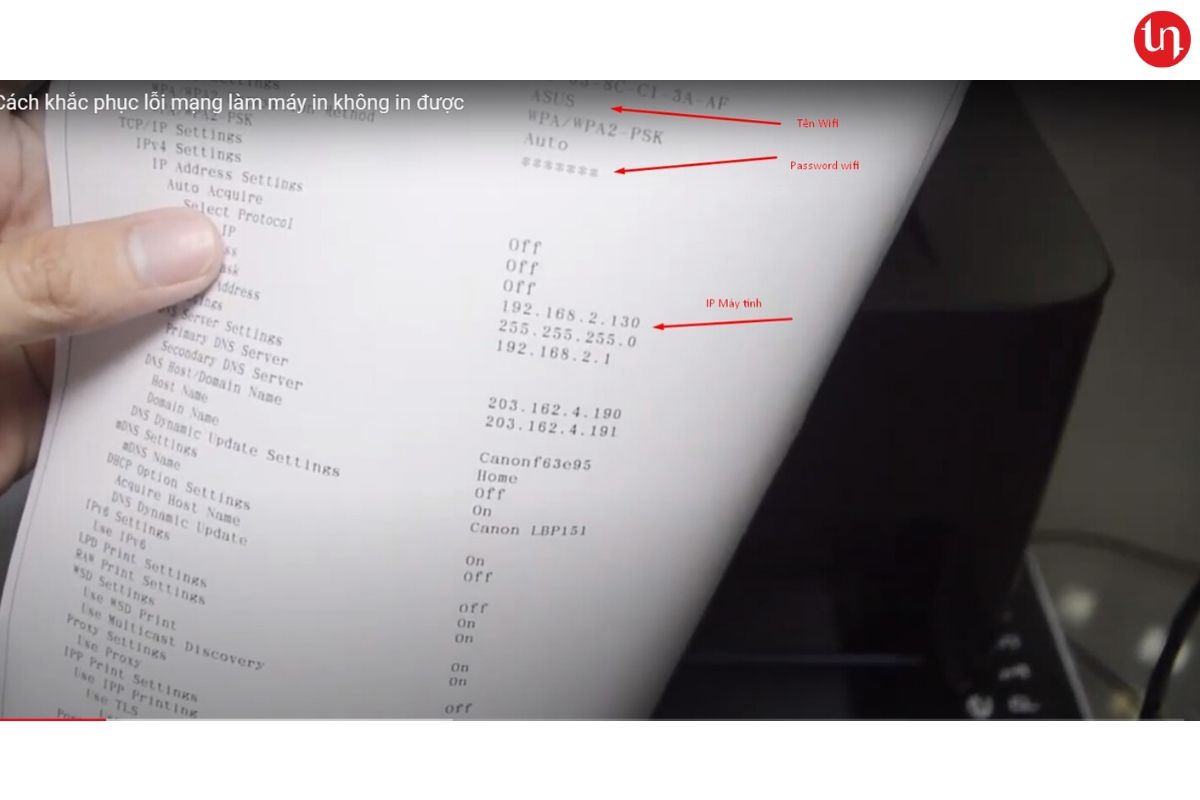
Khi máy in đã được kết nối vào hệ thống mạng thì sẽ có 1 địa chỉ IP: VD: 192.168.2.130
Kiểm tra IP máy tính:
Ở máy tính, Chọn biểu tượng Search (kính lúp) gõ dòng chữ cmd , chọn vào chương trình Command Prompt
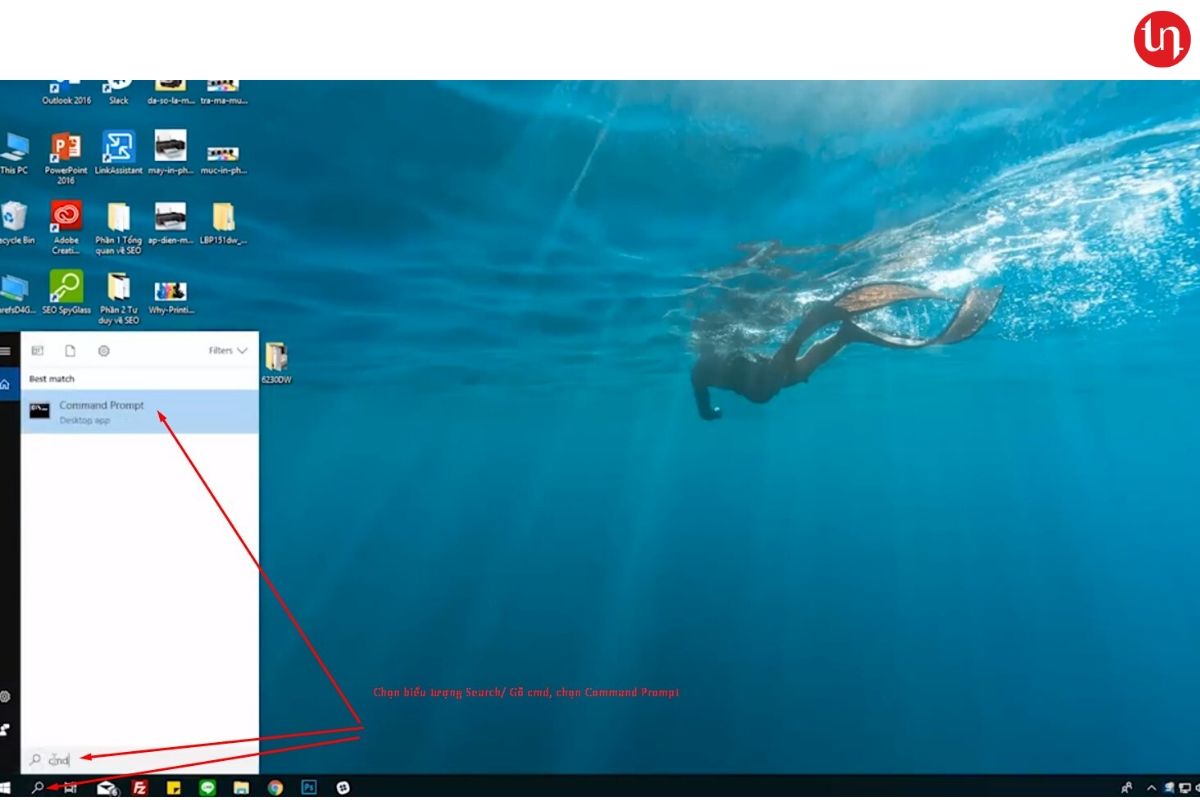
Màn hình đen Command Prompt xuất hiện: Gõ lệnh ipconfig (rồi nhấn phím Enter) để có thông tin IP máy tính VD: 192.168.1.128
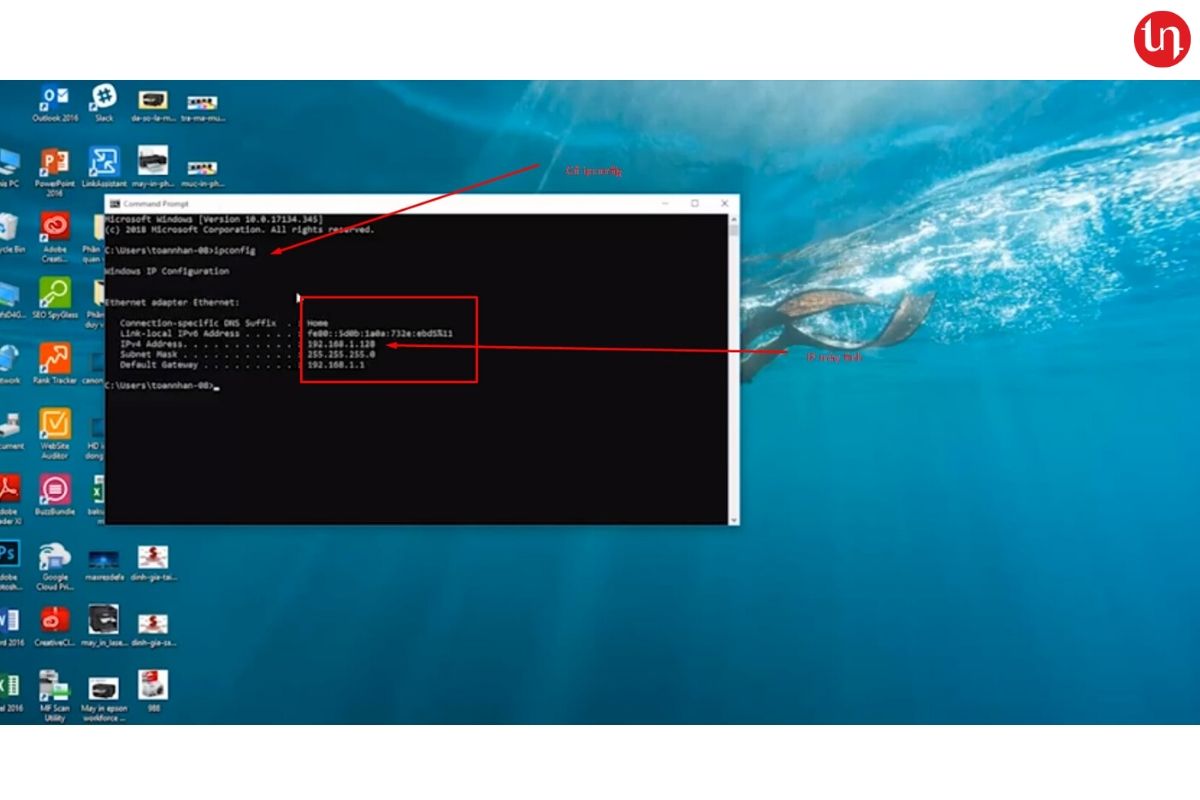
Nhìn 2 dãy số IP:
- Máy in: 192.168.2.130
- Máy tính: 192.168.1.128
Ta biết 2 thiết bị này không thông nhau
Muốn kiểm tra thì từ máy tính vẫn ở màn hình đen Command Prompt: Gõ lệnh ping 192.168.2.130 -t (rồi nhấn phím Enter) --> thông báo: Reply 192.168.1.1: Destination host unreachable thì là bị mất tín hiệu kết nối giữ máy in đến máy tính
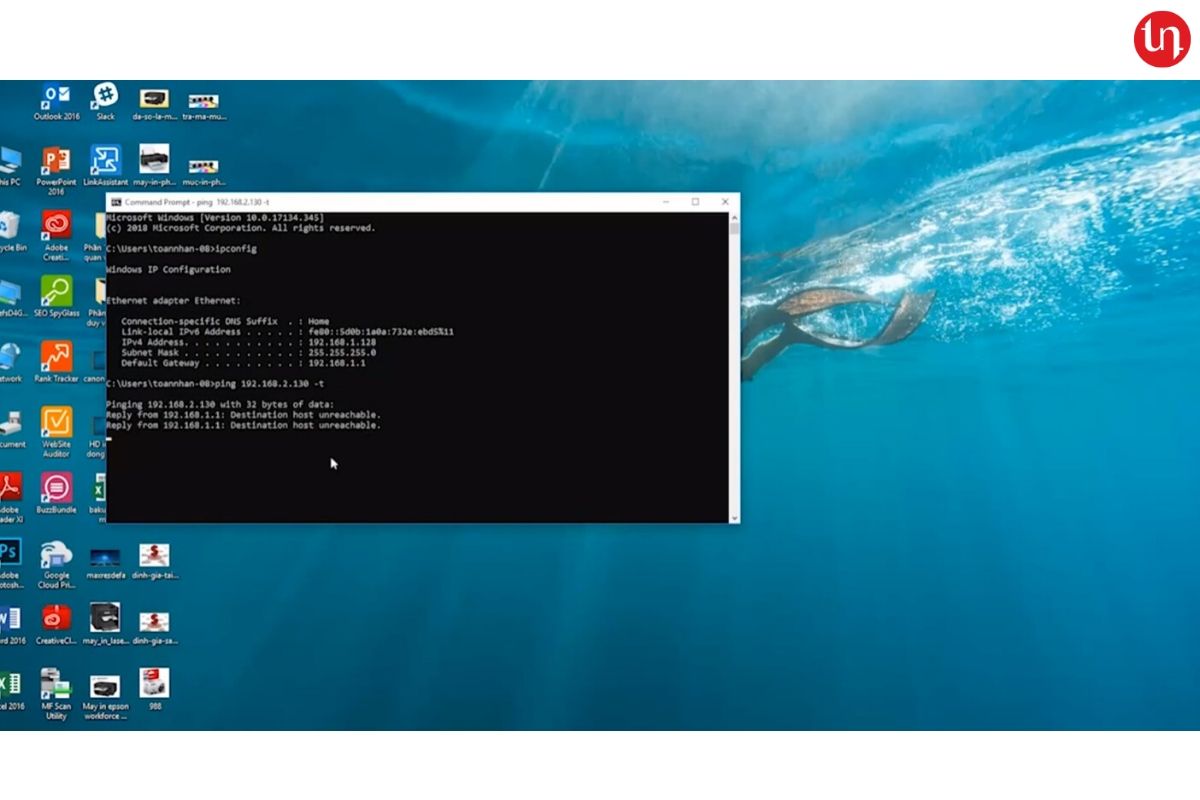
OK
Khắc phục - Xử lý:
Lưu ý: vì là dòng máy in không có màn hình hiển thị nên ko chọn trực tiếp được từ máy in nên trước khi thực hiện cần phải cắm cáp in USB kết nối từ máy in đến máy tính
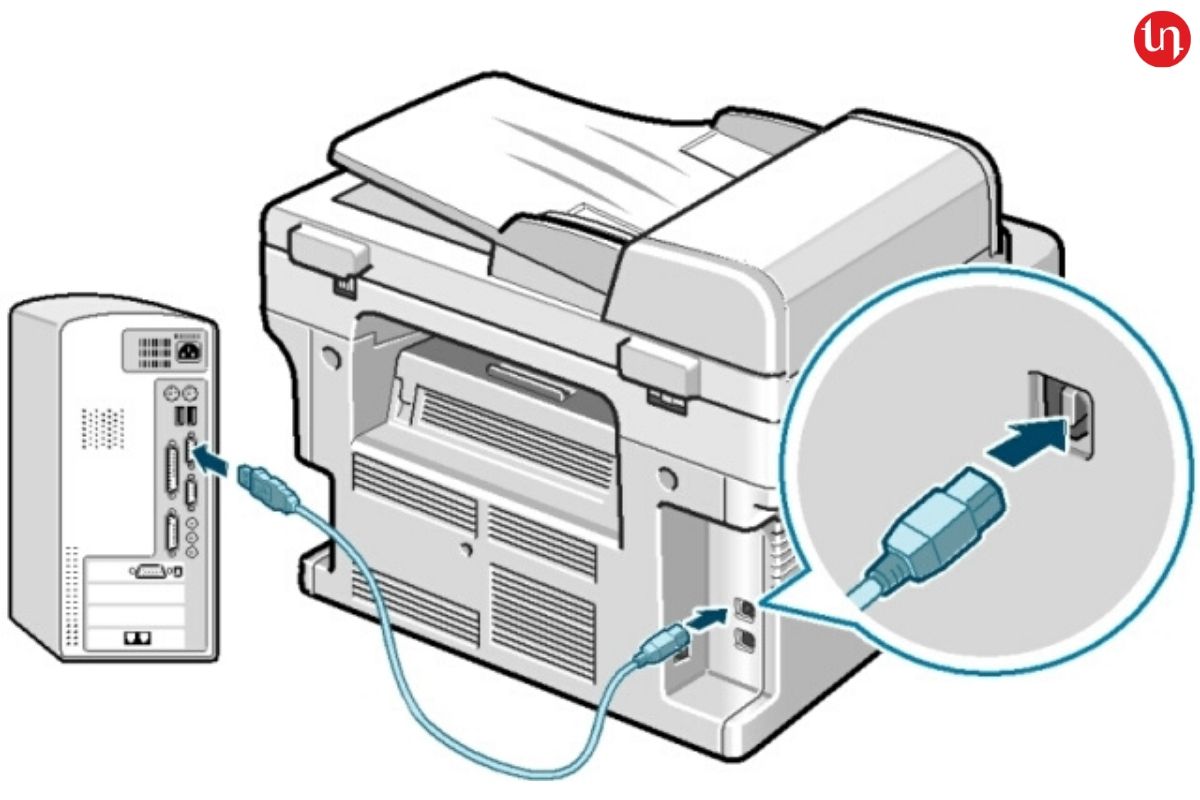
Vào thư mục Driver đã tải về (Xem bài HD cài đặt) , Chạy file CNAN1STK.EXE trong thư mục “Network_Setting_Tool”
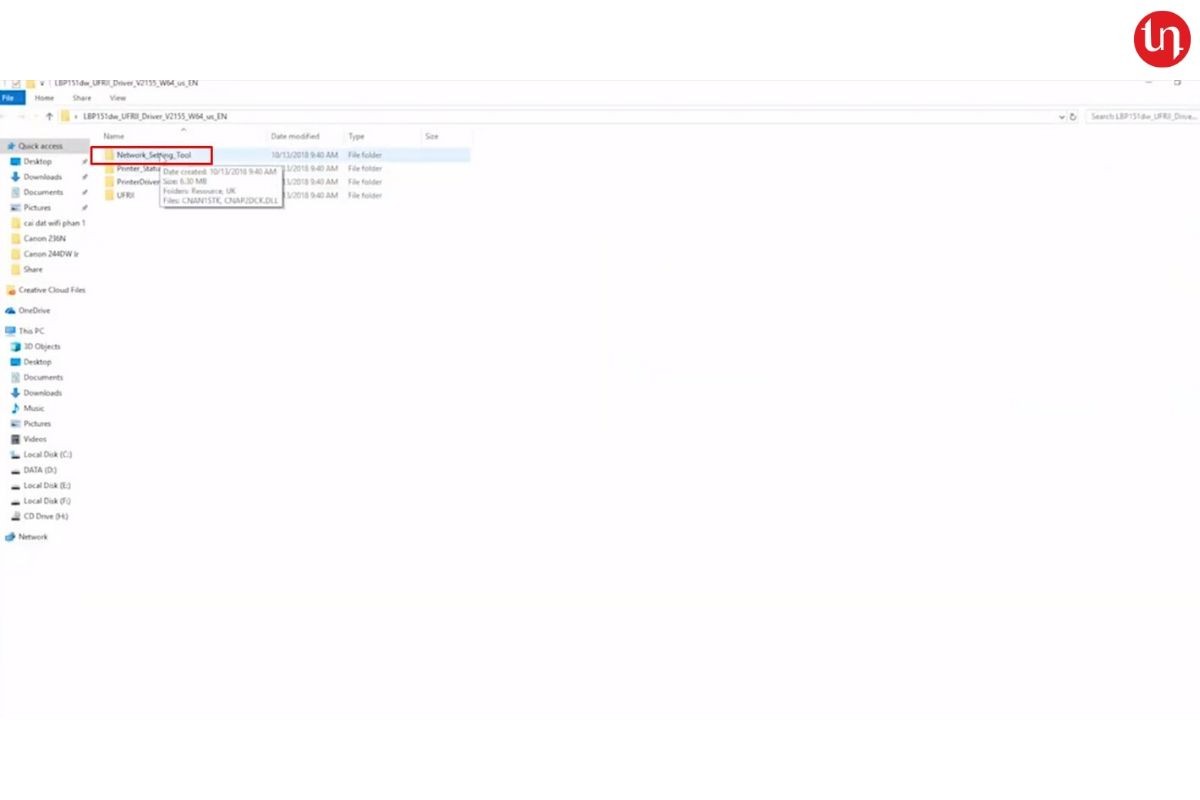
Chọn phương thức kết nối máy in là Wireless LAN Connection -->Next
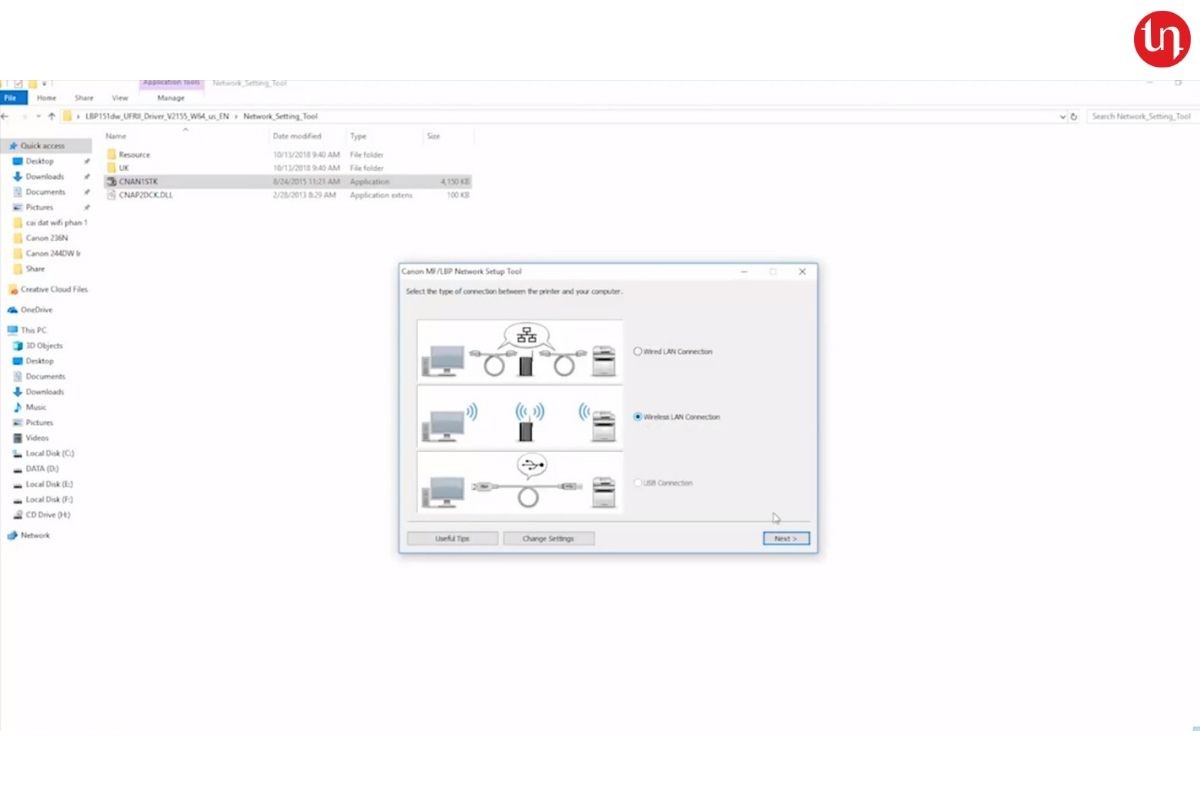
Yes, I want to configure network setting --> Next
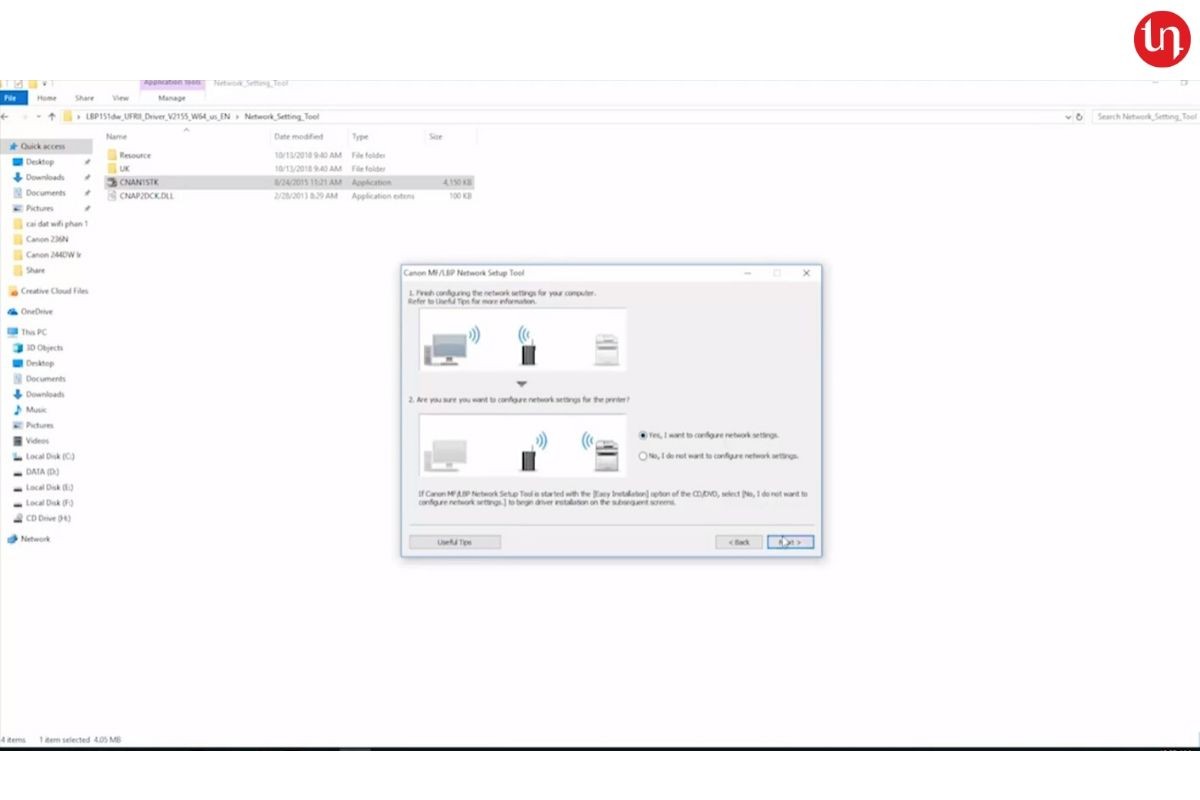
Chọn Custom Setup --> Next
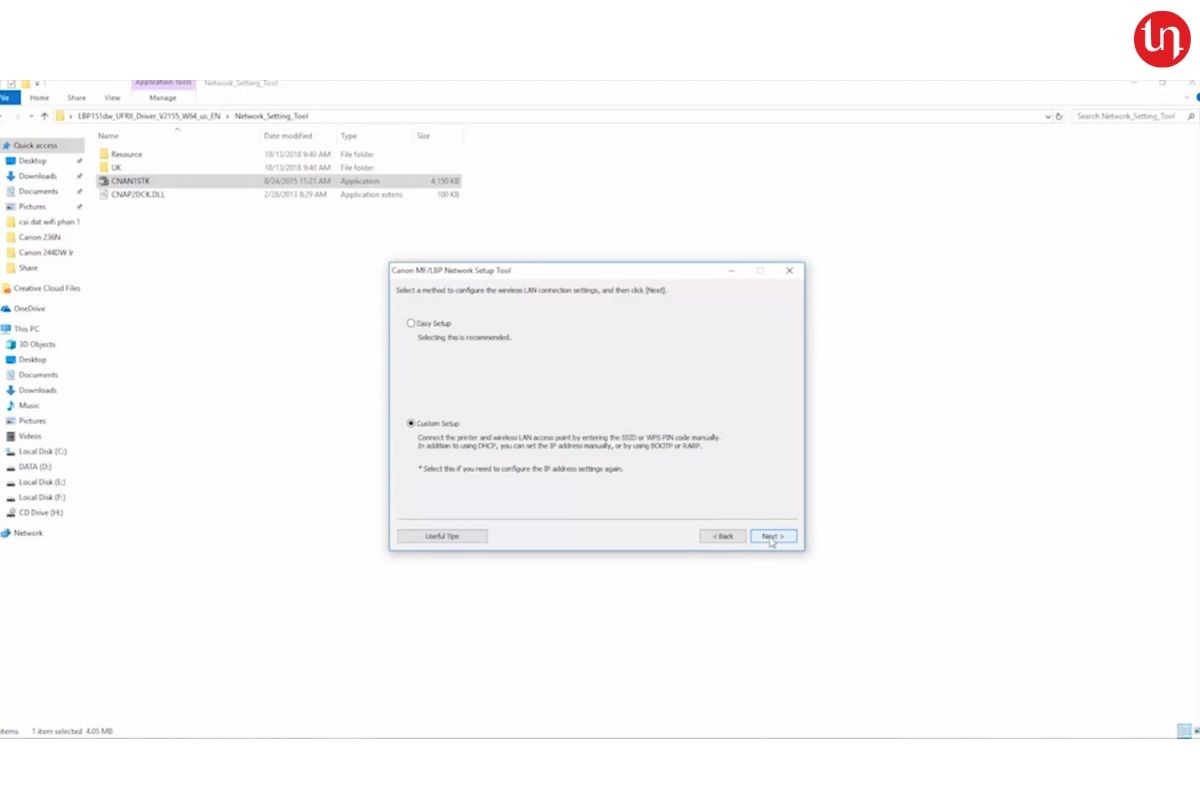
Chọn máy in đang sử dụng (Canon 151dw, Canon 6030w, Canon 6230dw…)
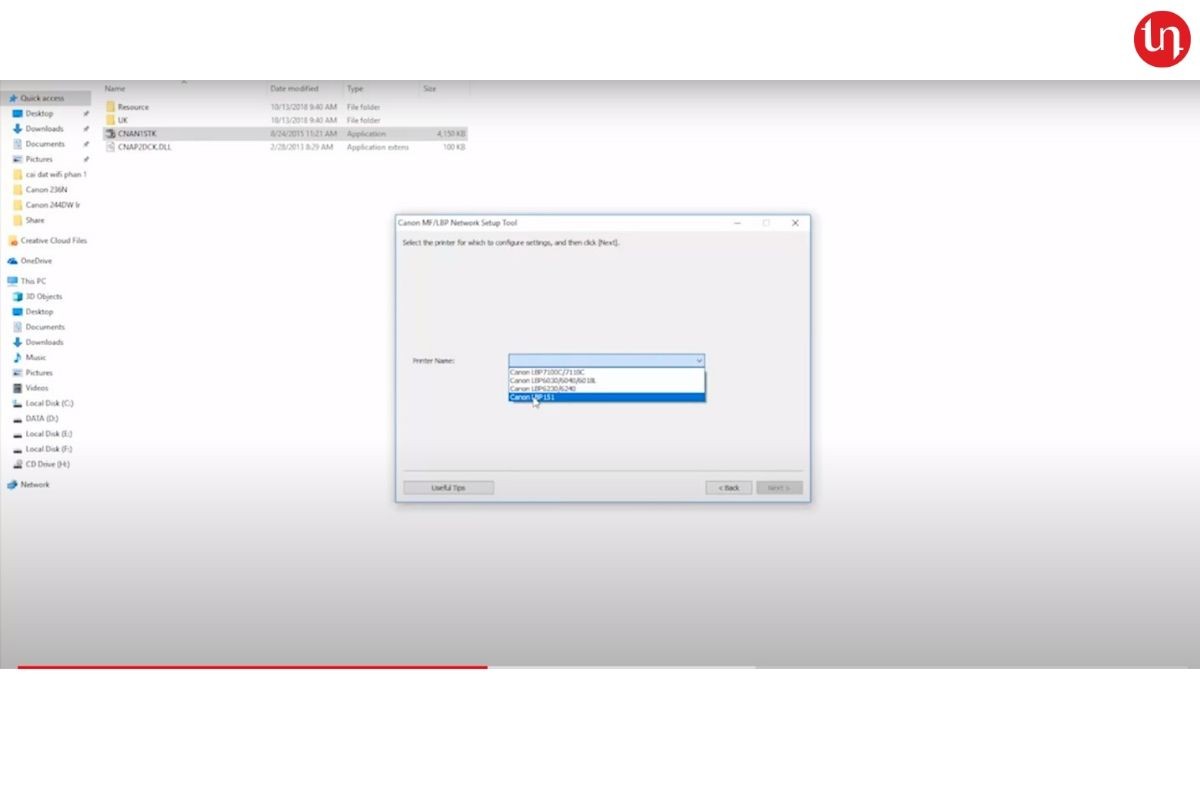
Chọn “Wireless LAN setting and IP Address settings for printer” --> Next -->Next
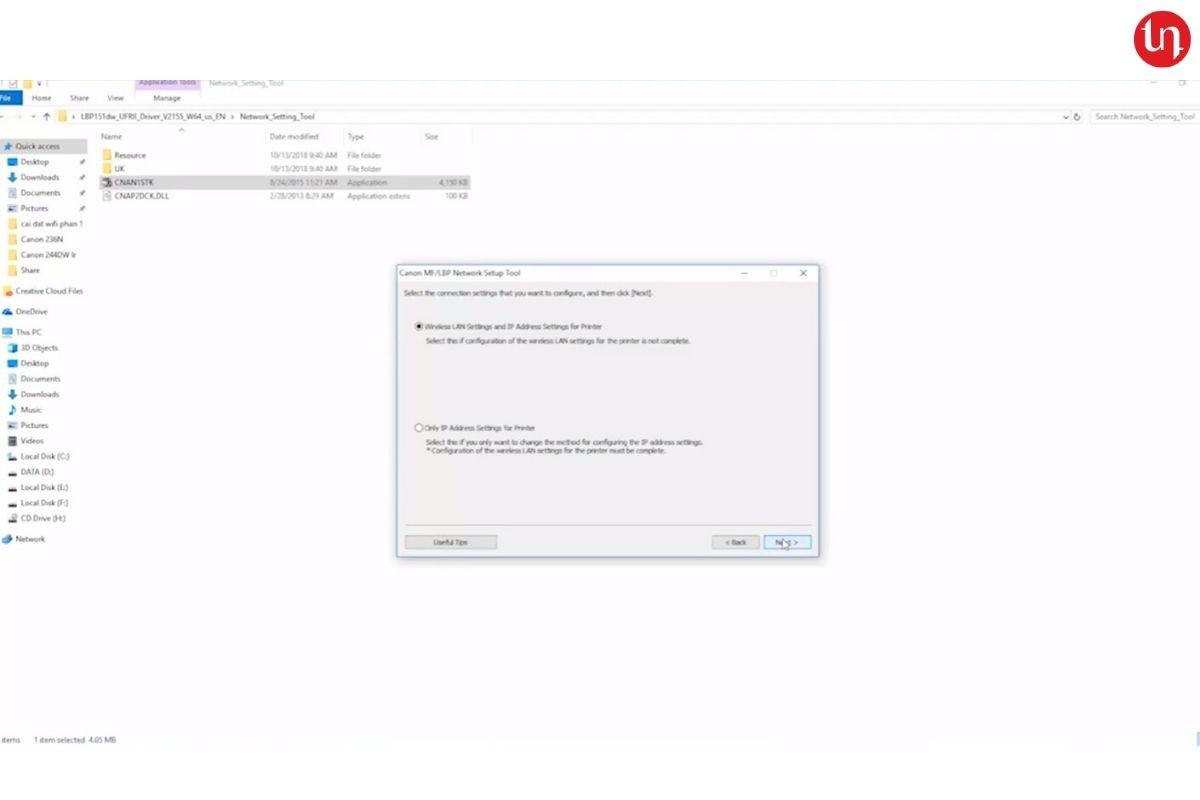
Chọn “Configure the settings by entering the SSID manually” --> Next. Chờ connecting : Chờ kết nối xong thì sẽ qua bước Set IP
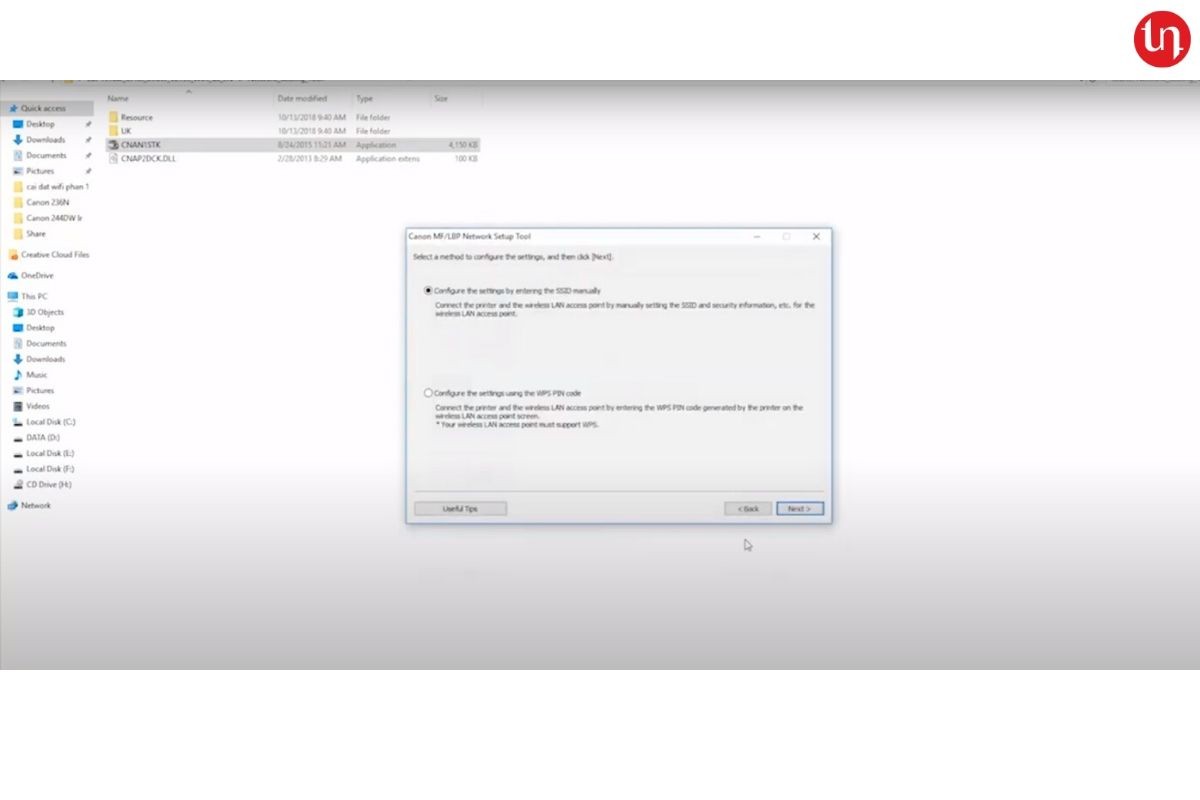
IP cũ của máy in :
- IPv4 Address: 192.168.2.130
- Subnet Mark: 255.255.255.0
- Default gateway: 192.168.2.1
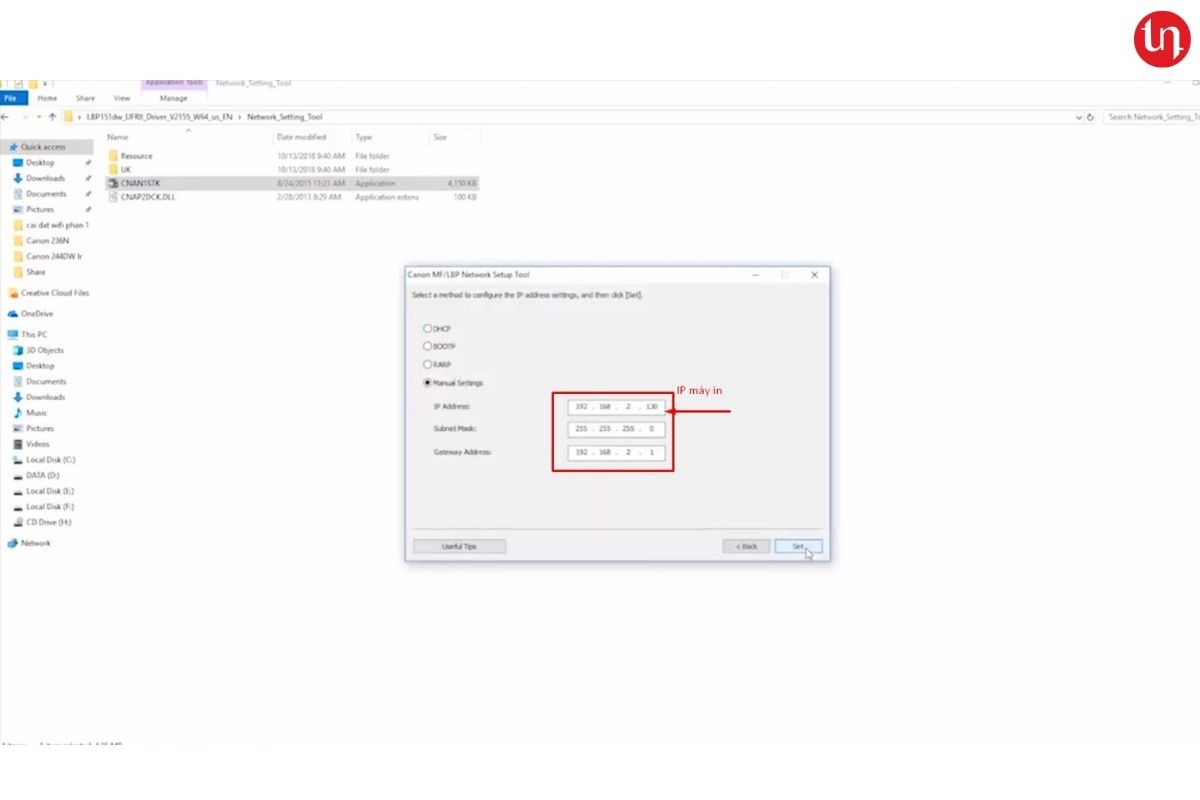
Đổi thành
- IPv4 Address: 192.168.1.248
- Subnet Mark: 255.255.255.0
- Default gateway: 192.168.1.1
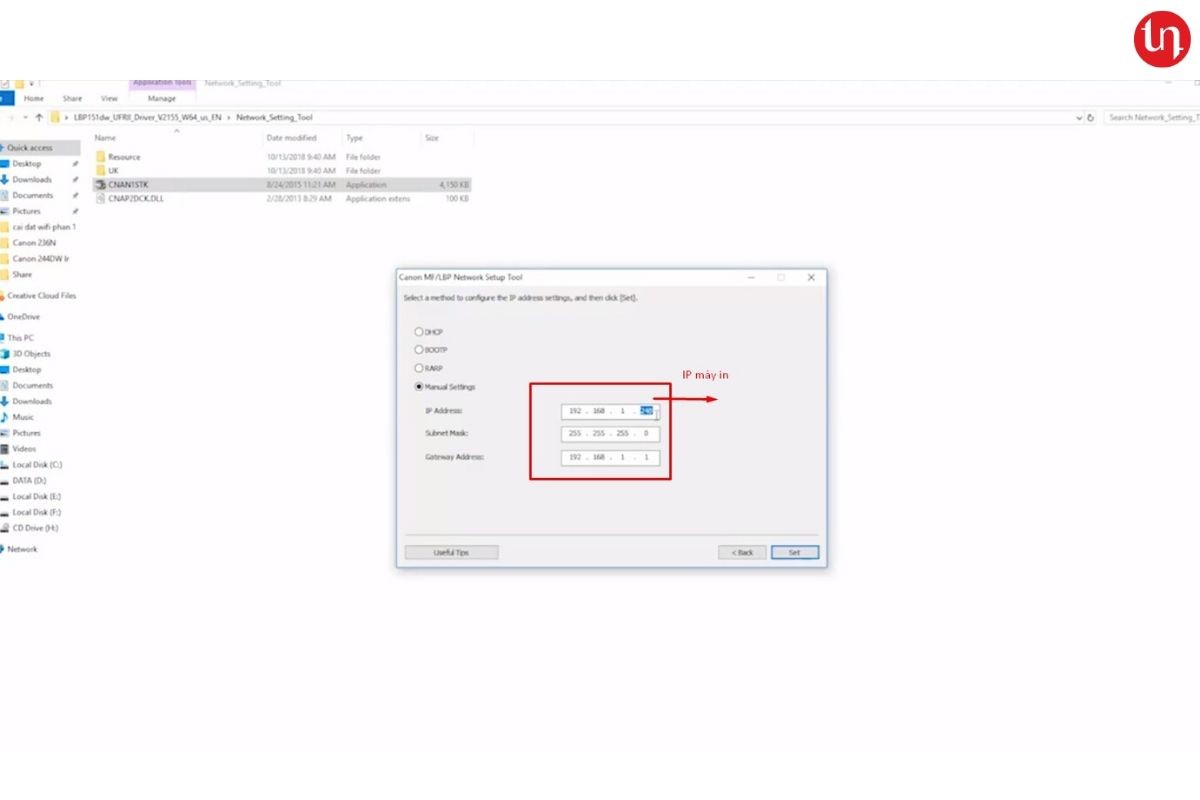
Khi đổi xong IP chọn Set . Lưu ý IP mới phải set đúng theo lớp của hệ thống mạng hiện tại của mình và đảm bảo không bị trùng với 1 IP của thiết bị mạng bất kỳ trong mạng
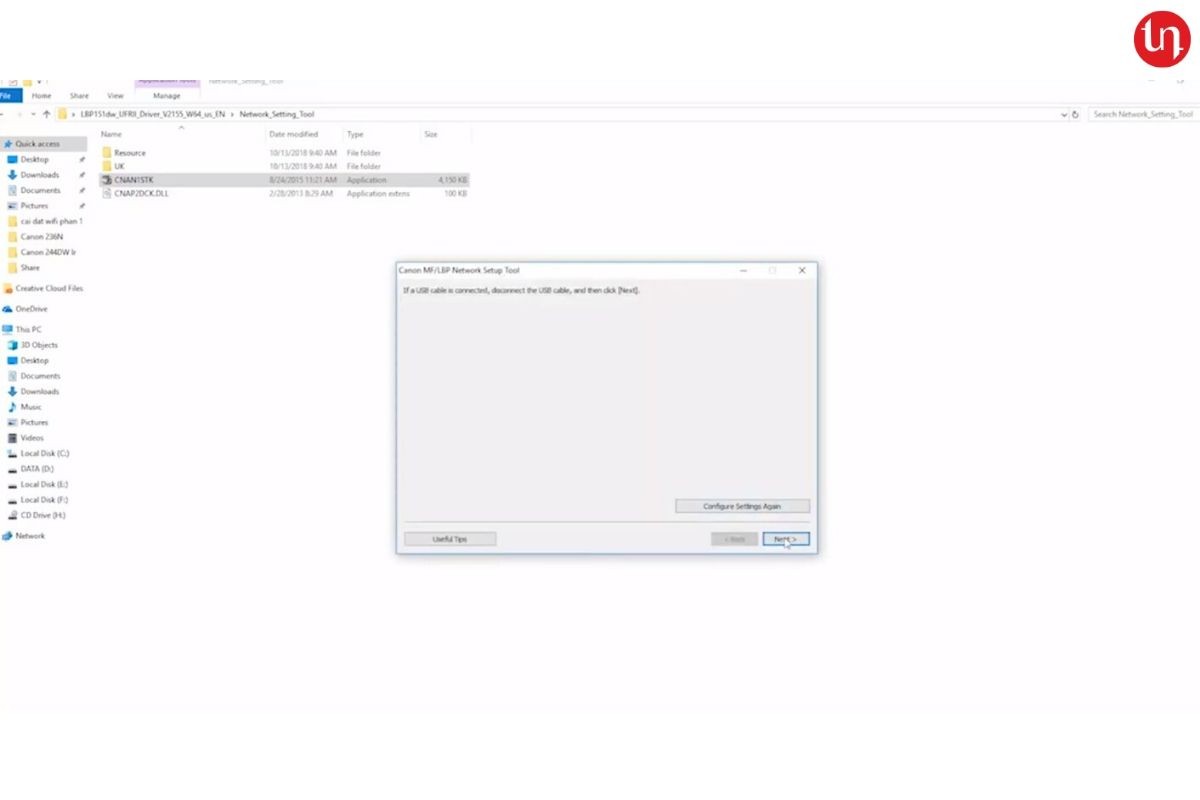
Đến bước này thì có thể rút cáp in kết nối máy in với máy tính, Bạn có thể ko rút cáp in cũng được (để dành cho trường hợp in dự phòng khi mạng lỗi, chập chờn) --> Chọn Exit để thoát khỏi ứng dụng
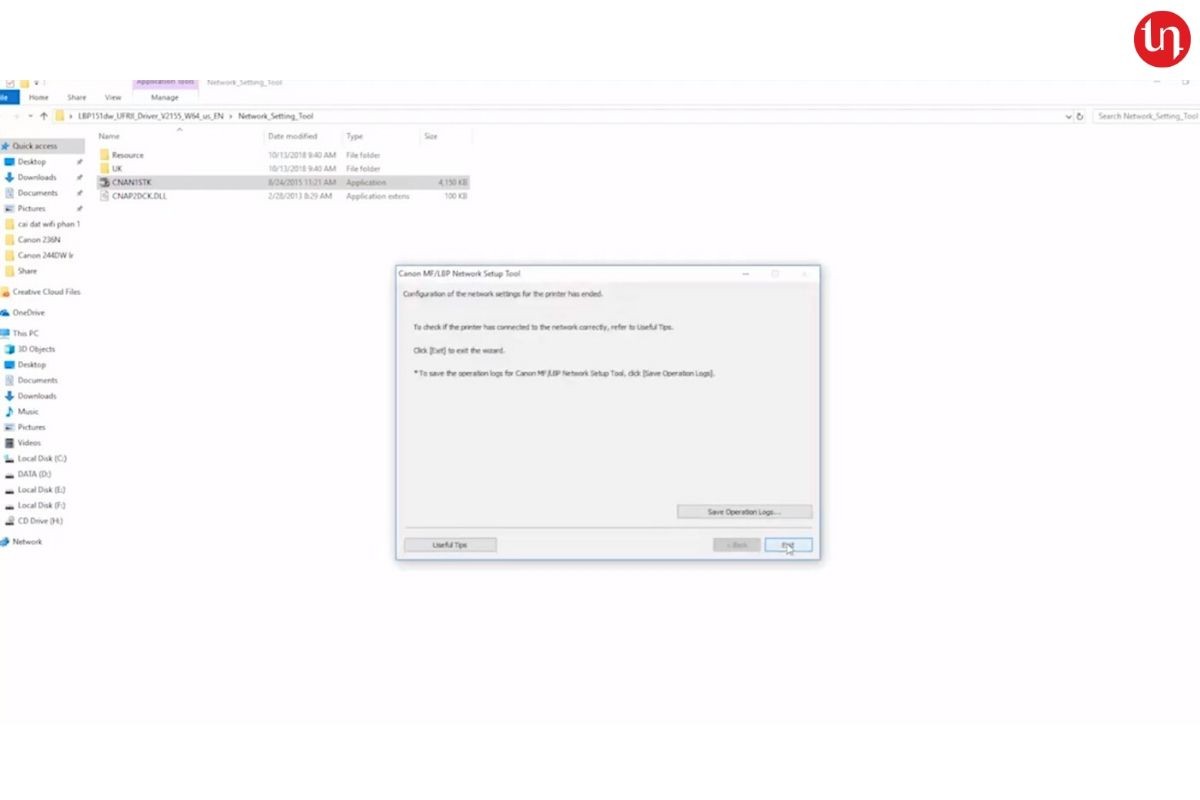
Bây giờ có thể kiểm tra lại tín hiệu kết nối giữa máy tính với máy in
Quay lại bước kiểm tra kết nối
Ở máy tính, Chọn biểu tượng Search (kính lúp) gõ dòng chữ cmd , chọn vào chương trình Command Prompt
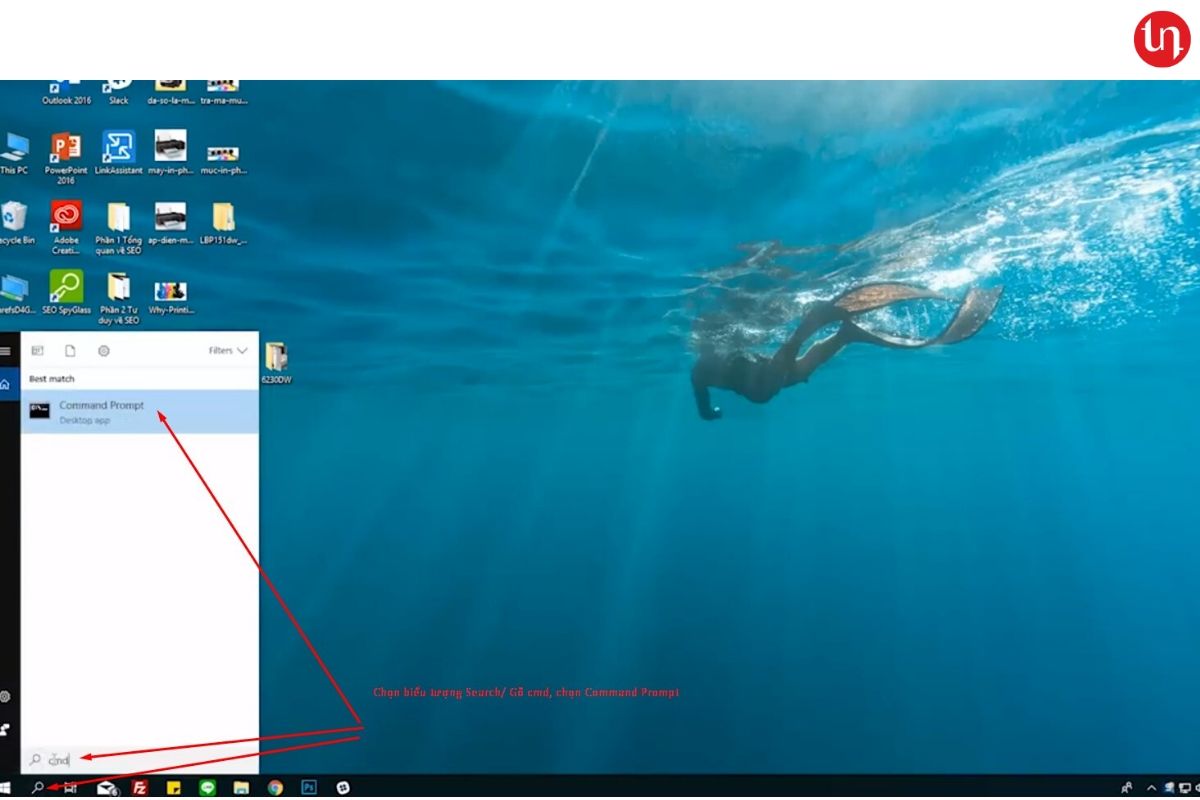
Màn hình đen Command Prompt xuất hiện: Gõ lệnh ping 192.168.1.248 -t (rồi nhấn phím Enter)
Thấy thông báo: Reply 192.168.1.248: bytes=32 time< 1ms TTL=64 thì tín hiệu kết nối giữ máy in đến máy tính ổn định, còn nếu có “Request time out” thì tín hiệu kết nối giữ máy in đến máy tính không ổn định, Tắt modem wifi bật lại, nếu vẫn bị liên hệ nhà mạng đến kiểm tra.
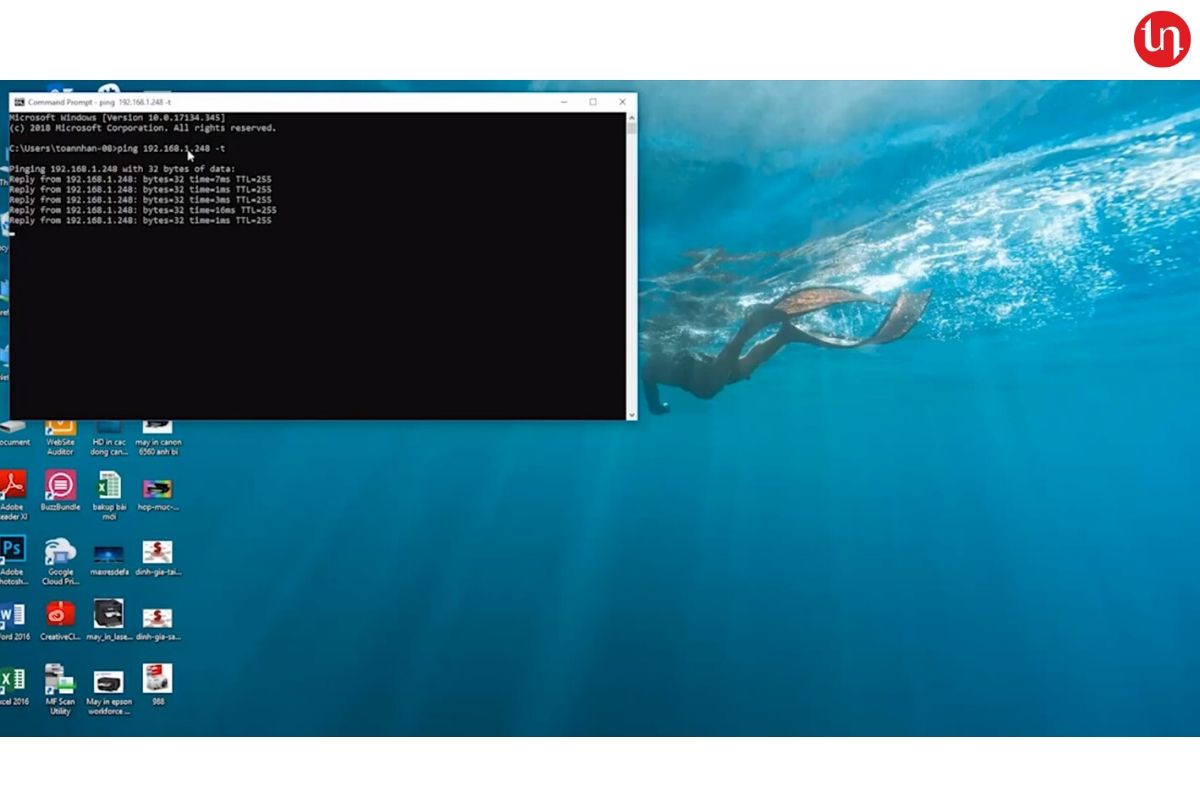
Mọi thứ đã ổn, mạng thông, Bây giờ bạn có thể in
---------------------------------------------------------------------
OK, Khi thực hiện đúng mà vẫn không in được, nguyên nhân bị port IP (cũ -Trường hợp set IP tĩnh: 192.168.2.130) Bây giờ set lại port IP mới: 192.168.1.248
Vào Control Panel:
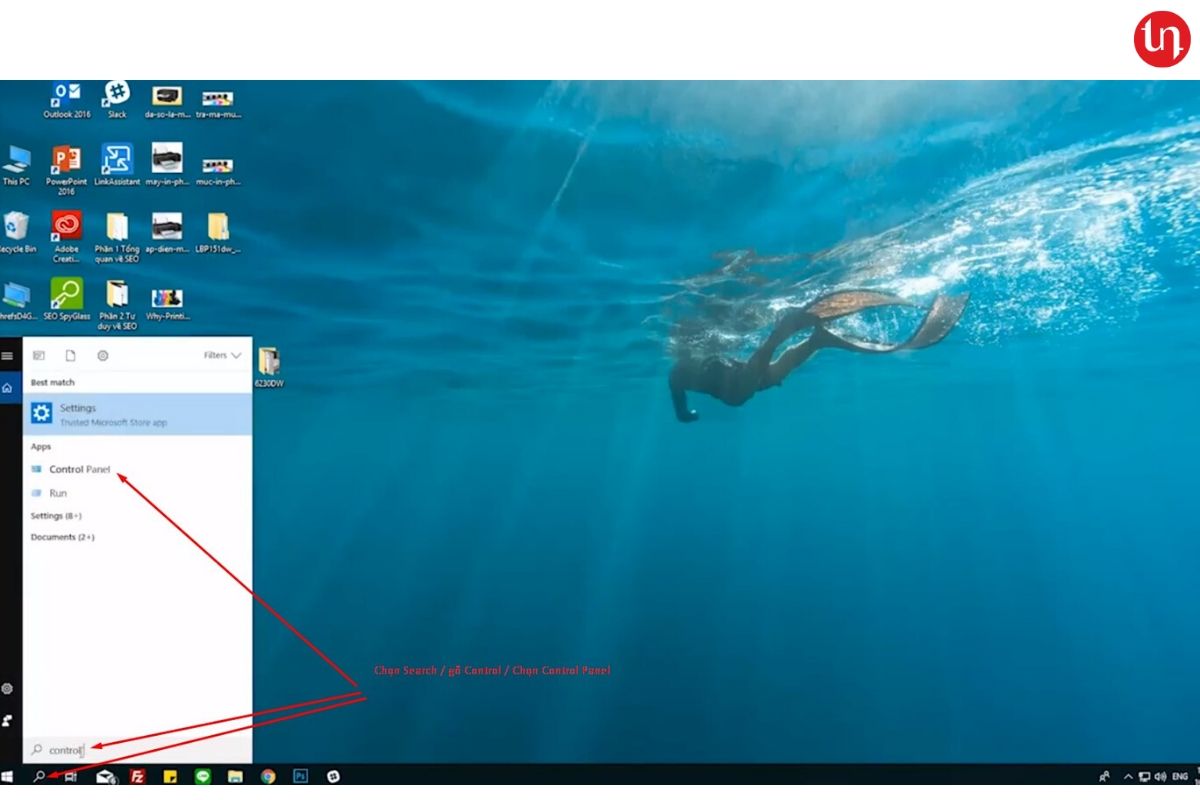
Chọn Device and Printers
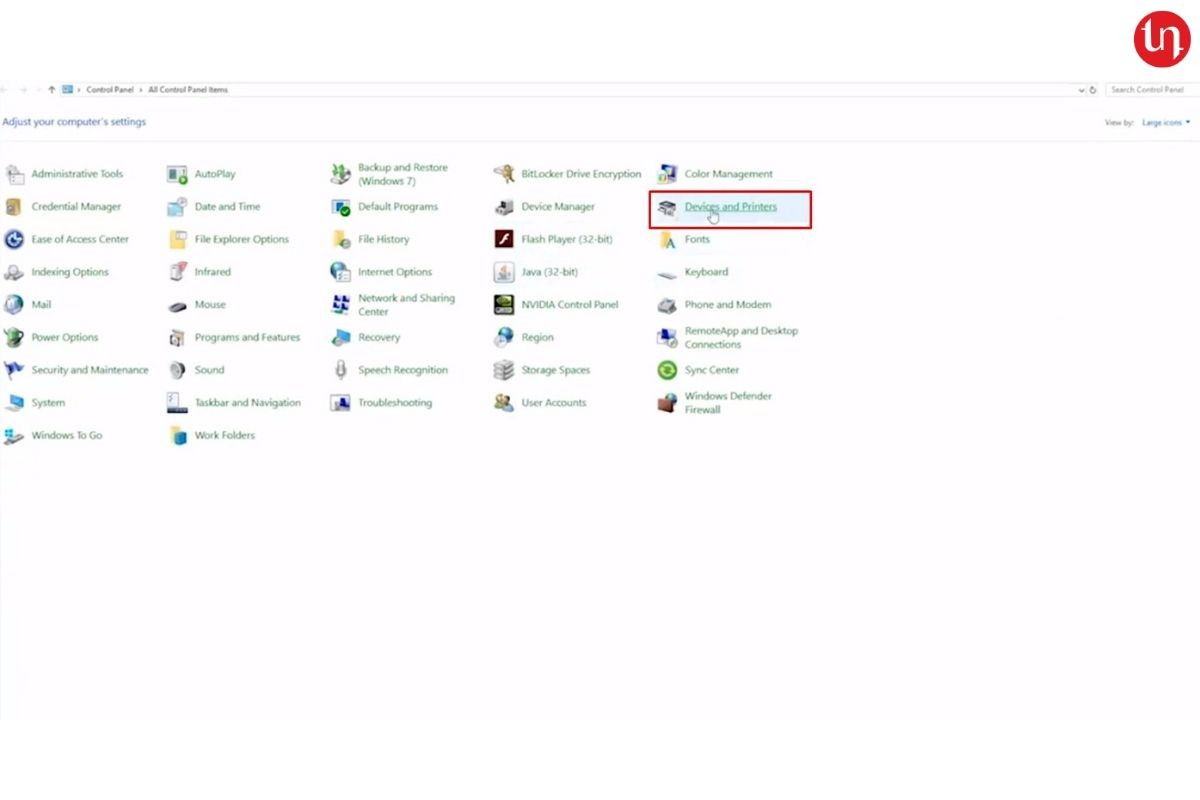
Vào giao diện Chọn Device and Printers, click chuột phải lên máy in, Chọn Printer Properties
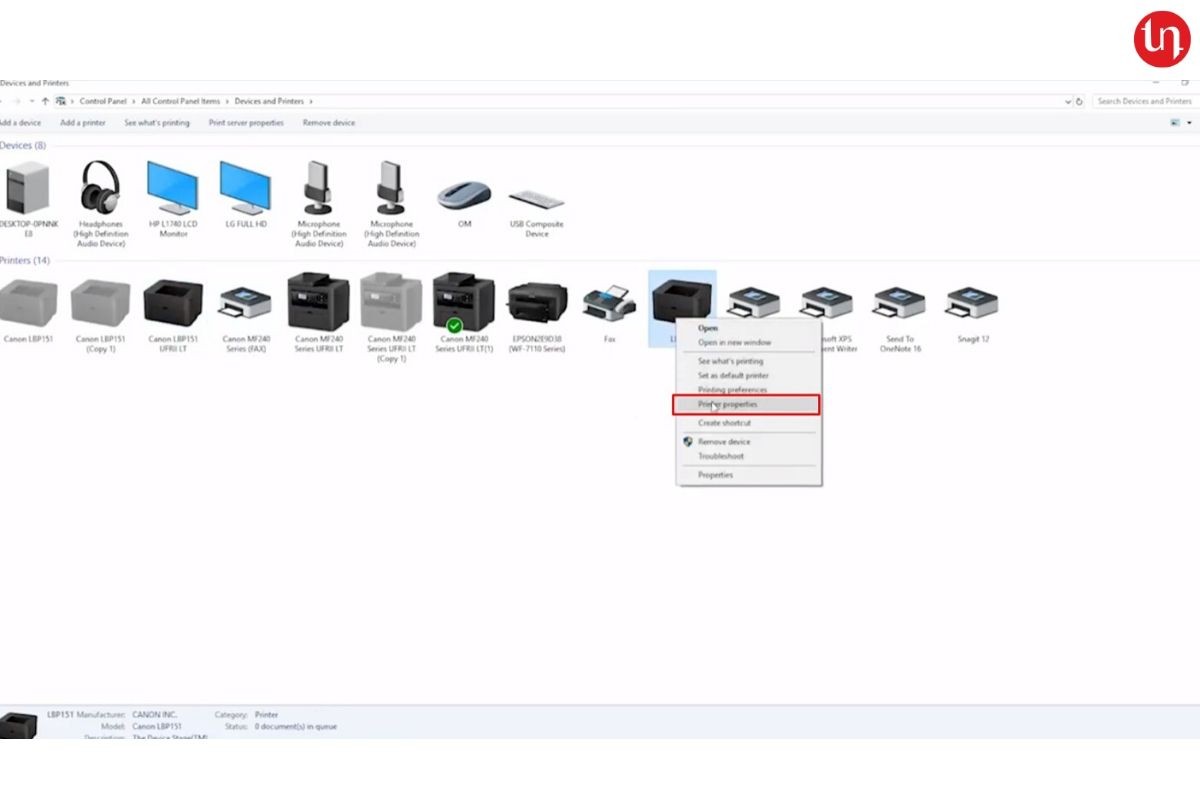
Hộp thoại hiện ra
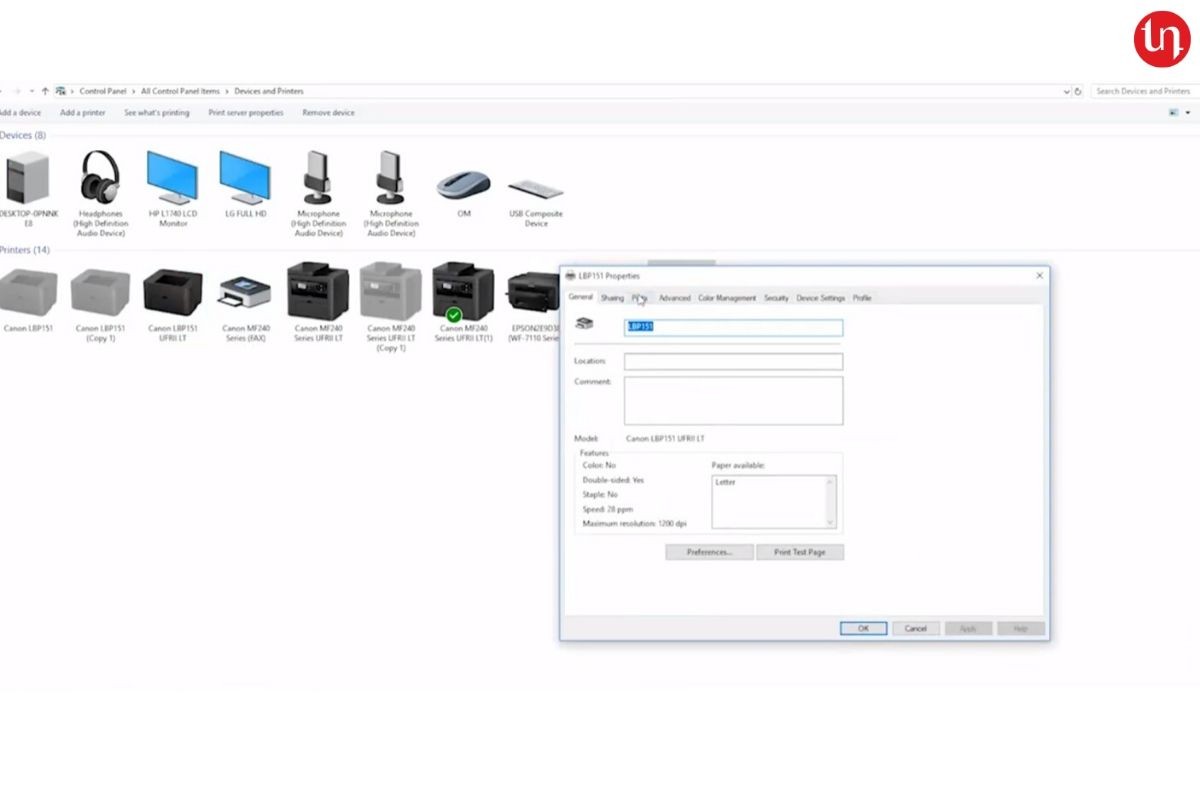
Chọn Tabs Port, chọn Add Port
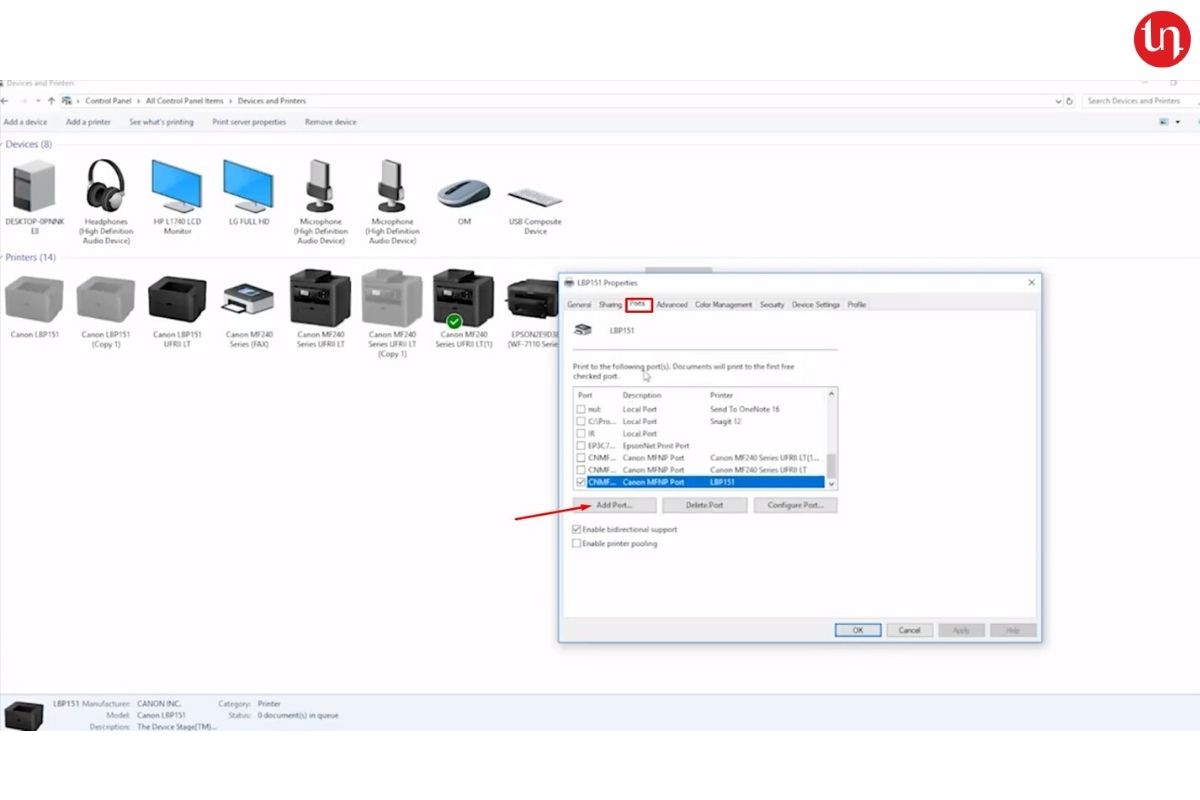
Chọn Standard TCP/IP Port, Chọn tiếp New Port để tạo Port mới
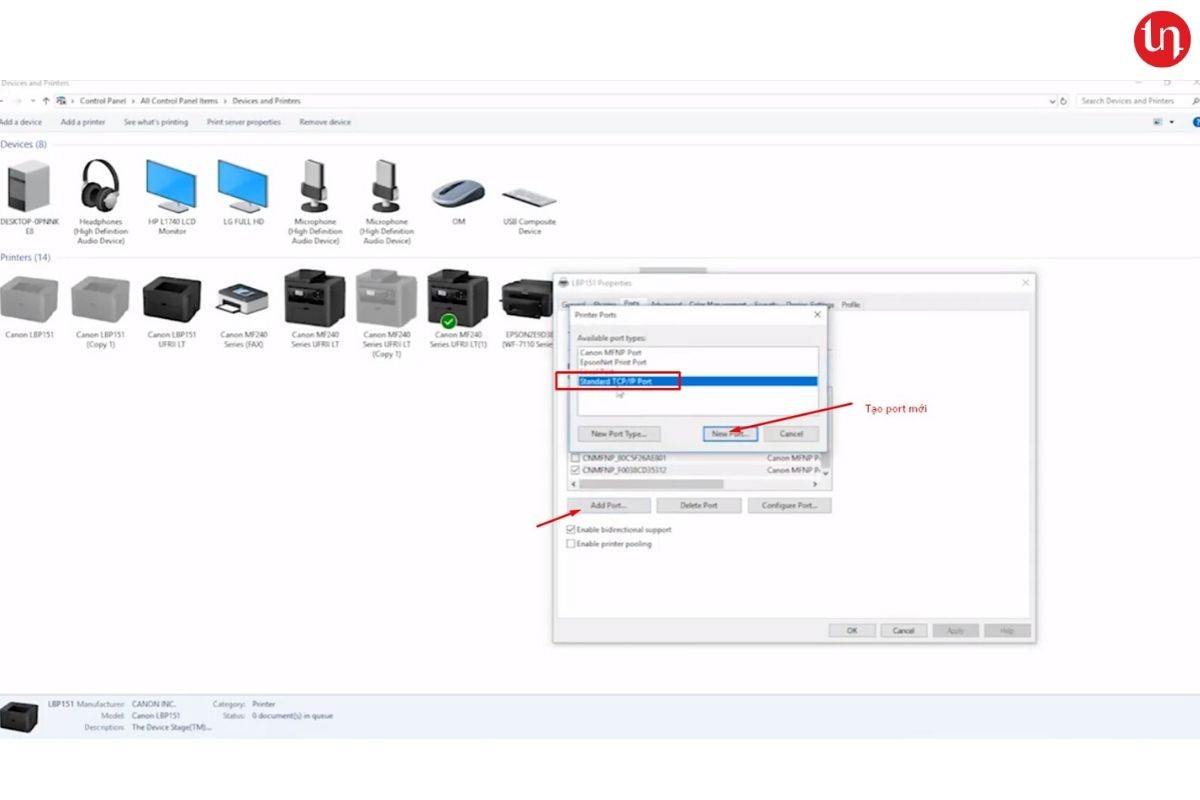
Chọn Next
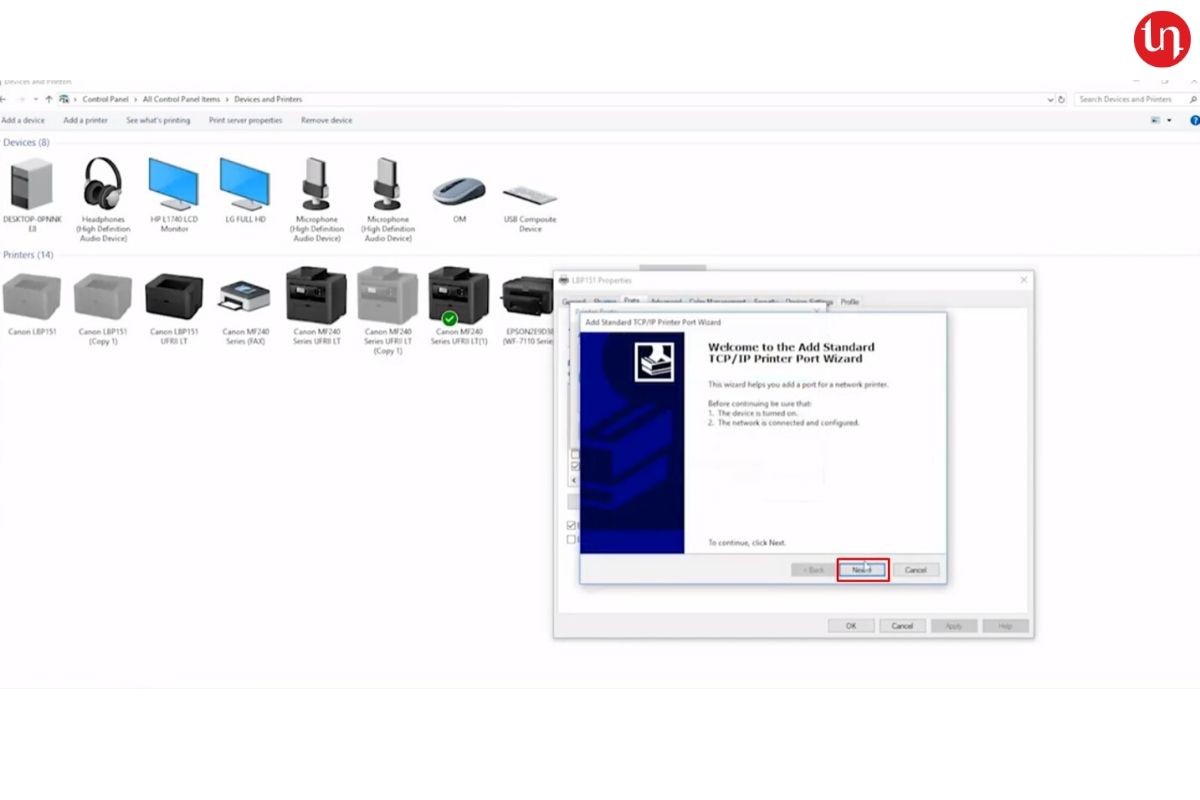
Gõ IP máy in: 192.168.1.248
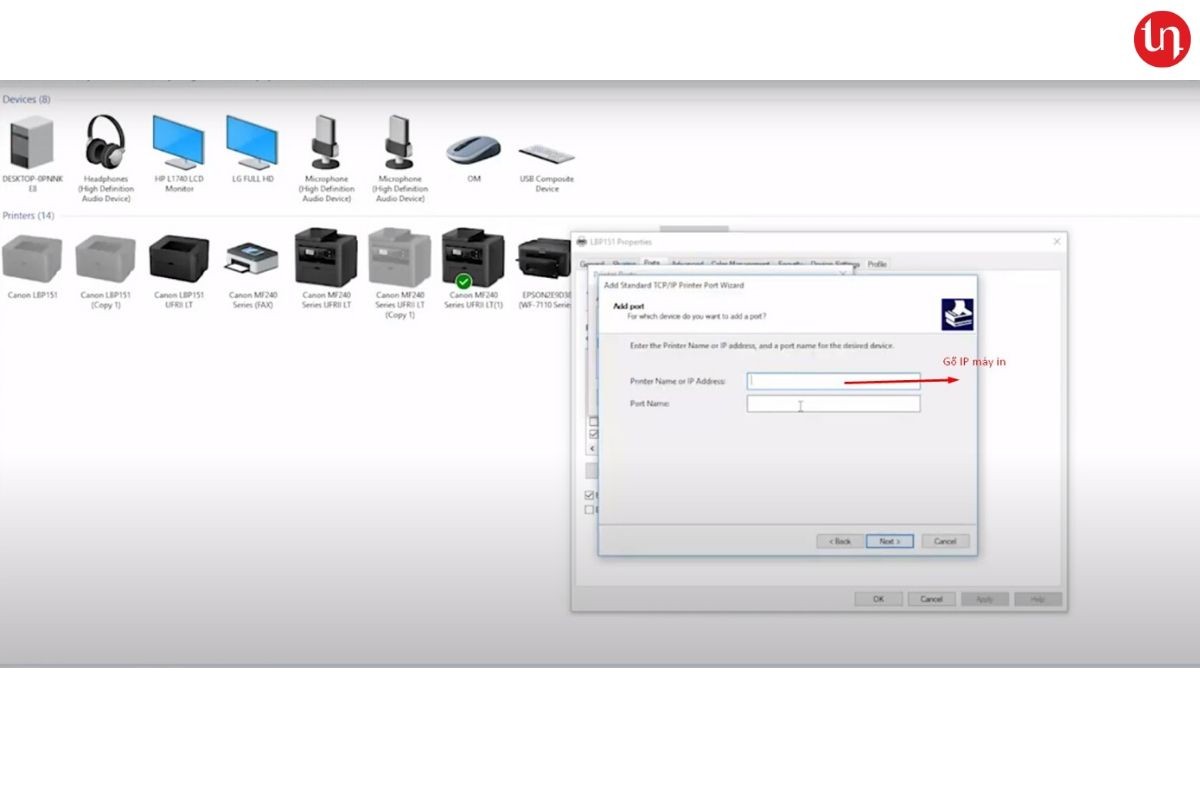
Gõ xong, Chọn Next. hệ thống bắt đầu tìm máy in, đến khi Finish là xong
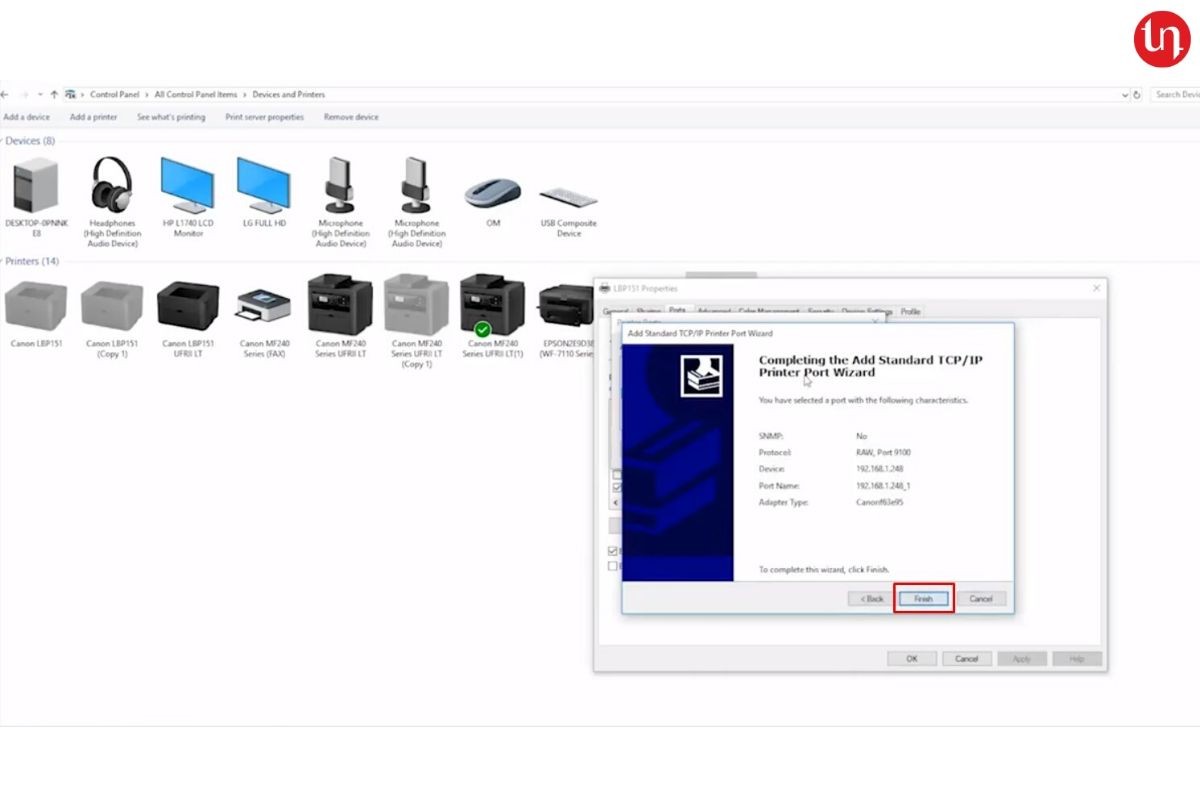
Chọn Close, chọn Port: 192.168.1.248,Apply --> OK để tắt và hoàn thành quá trình add port
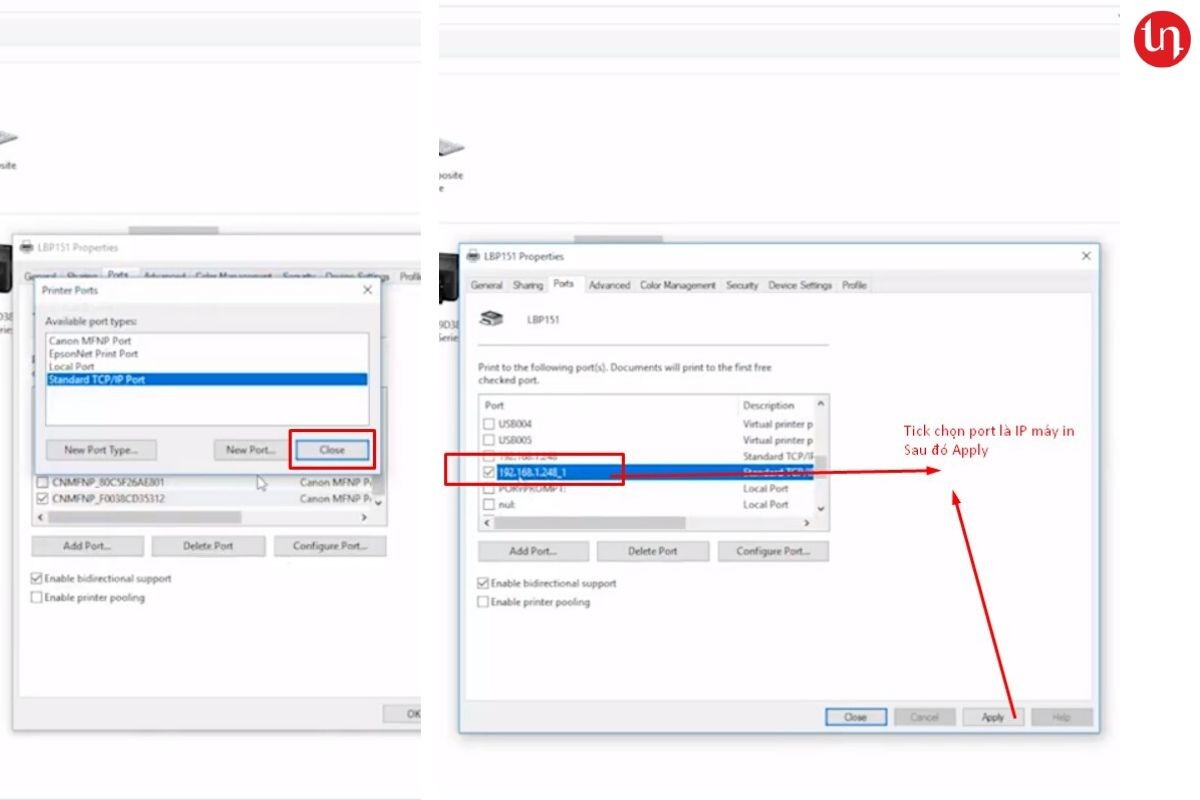
Đến đây là hoàn tất quá trình xử lý máy in lội mạng không in được. Bây giờ, bạn hoàn toàn có thể in được

ƯU ĐÃI KỈ NIỆM 18 NĂM THÀNH LẬP
Chương trình ưu đãi đặc biệt duy nhất trong năm


