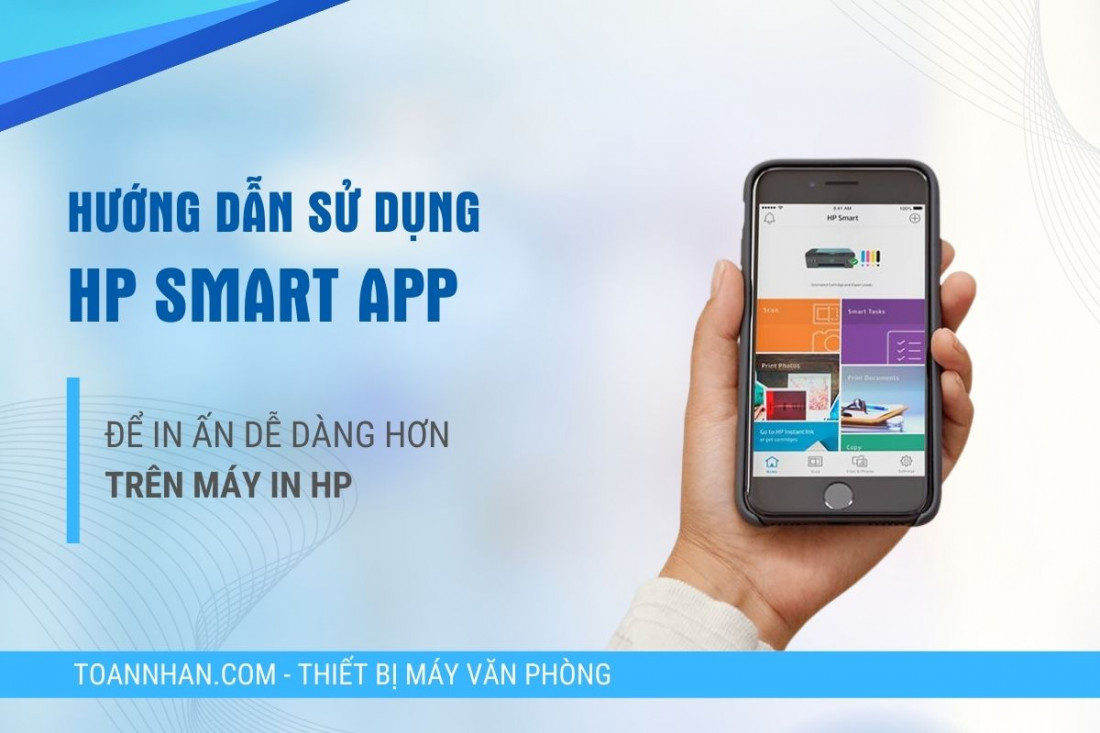HƯỚNG DẪN SỬ DỤNG HP SMART APP
Khi mua máy in HP, bạn sẽ thấy nhiều dòng máy có tính năng in ấn qua ứng dụng HP Smart App. Ứng dụng này là gì? Nó giúp cho việc in ấn của bạn trở nên dễ dàng thế nào và cài đặt sử dụng ra sao? Trong bài viết này, Toàn Nhân sẽ giúp bạn hiểu rõ và sử dụng HP Smart App hiệu quả nhất.
HP Smart App là gì?
Với công việc văn phòng hằng ngày, bạn thường xuyên phải in ấn tài liệu, văn bản hay hình ảnh, biểu đồ…Tuy nhiên, nếu bạn đang cần in mà không có laptop, máy tính bên cạnh hay các thiết bị này bị hư hỏng đột xuất, thì bạn sẽ xử lý như thế nào?
HP Smart là một ứng dụng (App) di động, để máy in có thể kết nối với smartphone, ipad hay các thiết bị di động của bạn. Nó giúp bạn dễ dàng bắt đầu và sử dụng nhiều tính năng đặc biệt thú vị và tiện ích như in không dây, scan hay chia sẻ hình ảnh trực tiếp từ điện thoại, máy tính bảng một cách nhanh chóng.
Hầu hết các dòng máy in HP hiện nay đều có hỗ trợ sử dụng HP Smart App. Sau khi cài đặt trên điện thoại, bạn cần thiết lập một số cài đặt cơ bản và bắt đầu in ấn trên chính thiết bị di động của mình.
Ứng dụng HP Smart mang lại tiện ích gì cho bạn?
Với ứng dụng thông minh này, bạn có thể:
- In hình ảnh, văn bản, tài liệu dễ dàng: Bạn có thể nhanh chóng truy cập và in bất cứ tài liệu gì từ điện thoại, đám mây, tập tin, thư viện ảnh…của bạn.
- Scan, chụp hình ảnh hoàn hảo ngay trên điện thoại thông minh của bạn: Sau đó, bạn có thể chia sẻ qua cloud, emal từ bất cứ nơi nào.
- Thêm tính năng cho máy in đơn năng: Dù máy chỉ có thể in, nhưng nếu có WiFi và HP Smart, bạn vẫn có thể scan tài liệu từ camera điện thoại, xem trước, chỉnh sửa và lưu ở dạng PDF/JPEG hoặc in ra ngay với máy in của mình.
Cài đặt và sử dụng ứng dụng HP Smart App
Tải ứng dụng HP Smart App
1/ Ứng dụng HP Smart có sẵn trên cửa hàng ứng dụng Android, Apple iOS, iPadOS, Windows và Mac.
Tải ứng dụng HP Smart từ 123.hp.com (Android, Apple iOS, iPadOS), HP Smart - Microsoft Store (Windows) hoặc HP Smart - Mac App Store (Mac).
Nếu bạn được yêu cầu đăng nhập bằng Microsoft để sử dụng ứng dụng trên các thiết bị, bạn có thể đăng nhập hoặc click “No, thanks” để tiếp tục.
Lưu ý: Bạn nên ngắt kết nối khỏi Mạng riêng ảo (VPN) trước khi tải ứng dụng xuống.
2/ Nếu cài đặt HP Smart lần đầu, bạn cần tạo hoặc đăng nhập tài khoản HP để có thể truy cập hết tất cả các tính năng.
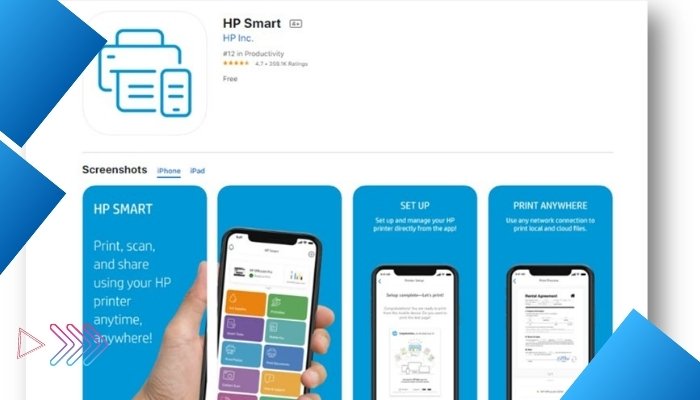
Thiết lập máy in bằng ứng dụng HP Smart
Ở bước này, bạn sẽ thêm máy in vào HP Smart và làm theo các hướng dẫn để kết nối với máy tính, laptop hay thiết bị di động của bạn.
1/ Nếu bạn đang cài đặt máy in với mạng WiFi:
- Đặt máy in và máy tính, smartphone…gần bộ định tuyến WiFi
- Kết nối máy tính, smartphone của bạn với WiFi. Nếu máy đang được kết nối mạng, hãy tạm thời tắt đi.
- Bật Bluetooth trên thiết bị của bạn để HP Smart có thể tìm được máy in trong khi cài đặt.
- Sau khi cài đặt HP Smart cho iOS và Android, hãy bật định vị thiết bị di động và cho phép sử dụng vị trí của bạn để tìm kiếm máy in và đưa ra giải pháp trong quá trình thiết lập
2/ Mở HP Smart
- Nếu bạn mở HP Smart lần đầu tiên, ứng dụng sẽ tìm kiếm và cài đặt máy in. Bạn chỉ cần làm theo các hướng dẫn trên màn hình để hoàn tất quá trình cài đặt.
- Nếu bạn đã sử dụng HP Smart trước đó, hãy click bào “Add Printer” hoặc dấu cộng (+) để tìm máy in. Sau đó cũng làm theo các hướng dẫn để hoàn tất quá trình cài đặt.
- Nếu bạn đang kết nối WiFi mà ứng dụng không tìm thấy máy in, hãy thực hiện bước kế tiếp.
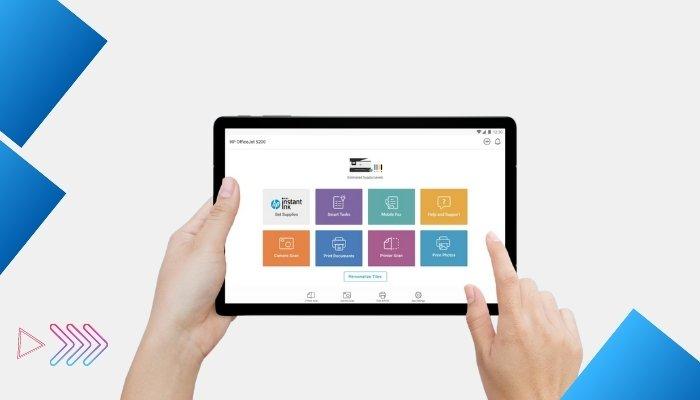
3/ Khôi phục chế độ cài đặt WiFi
- Với các máy in có Menu hay Màn hình cảm ứng: Mở menu “Wireless / Setup” >> Network Setup / Settings >> Restore Network Settings.
- Với máy in không có Menu hay màn hình cảm ứng: Chọn chế độ Restore WiFi trên máy in HP của bạn để khôi phục các cài đặt mặc định.
- Sau 2 giờ, hãy đóng ứng dụng HP Smart và mở lại, sau đó bạn thêm máy in vào ứng dụng và cài đặt lại như bình thường
Sử dụng HP Smart App để in, copy, scan và fax
Các ô trên màn hình chính của ứng dụng HP Smart cho phép bạn in, scan, copy, fax. Ngoài ra, bạn cũng có thể kiểm tra trạng thái máy in, khắc phục các sự cố và cài đặt các tùy chọn máy in.
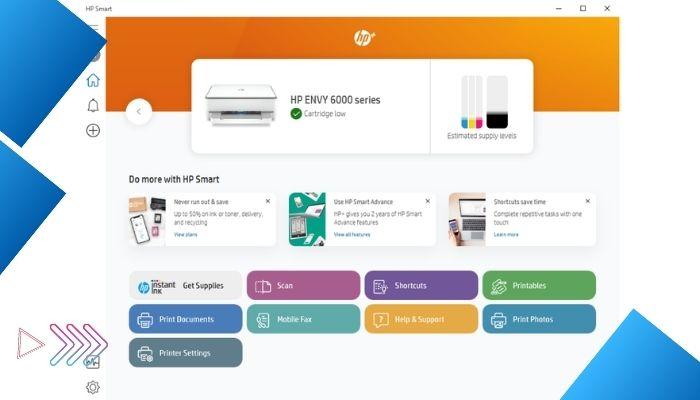
Ví dụ về màn hình trang chủ ứng dụng HP Smart
- Để in, bạn hãy chọn lệnh in từ màn hình chính, lựa chọn mục “Print”, sử dụng các công cụ chỉnh sửa hình ảnh nếu cần, và thay đổi các cài đặt in ấn.
- Để scan, bạn có thể chọn scan từ mặt kính hoặc từ khay ADF. Đặt tài liệu, hình ảnh vào khay hoặc chụp từ camera của thiết bị di động. Bạn cũng có thể sử dụng các công cụ chỉnh sửa, sau đó in, lưu lại hoặc chia sẻ các file đã scan.
- Để copy (chỉ dành cho Android, iOS), bạn hãy click vào ô copy, dùng camera để chụp ảnh, tài liệu, chọn kích thước và số lượng bản in, copy màu hay đen trắng.
- Để quản lý máy in, bạn click vào biểu tượng máy in trên màn hình chính để thay đổi các tùy chọn, kiểm tra trạng thái máy in…
Ngoài ra, HP Smart còn mang đến cho bạn những tính năng như:
- Chẩn đoán và Khắc phục (Diagnose and Fix): Chạy công cụ này được tích hợp trong ứng dụng nếu bạn gặp sự cố với máy in của mình
- In bất kỳ đâu (Print Anywhere): Sử dụng máy in của bạn để in ấn qua kết nối không dây ở bất kỳ đâu.
- Fax di động (Mobile Fax): Gửi tài liệu đến máy fax hoặc máy in có hỗ trợ fax một cách an toàn.
Trên đây là các bước để bạn làm chủ và sử dụng HP Smart App một cách dễ dàng và tiện lợi cho máy in HP, giúp công việc của bạn được hoàn thành cách hiệu quả và nhanh chóng nhất. Chúc bạn thành công!

ƯU ĐÃI KỈ NIỆM 18 NĂM THÀNH LẬP
Chương trình ưu đãi đặc biệt duy nhất trong năm