Hướng dẫn làm sạch máy in laser đa chức năng Canon MF113w
Khi công việc in của bạn không đạt hiệu suất mong muốn, bạn có thể loại bỏ các vết bẩn, đường trắng và giảm kẹt giấy bằng cách làm sạch máy in của bạn. Tất nhiên, lợi ích thực sự của việc làm sạch là nó giúp bạn tiết kiệm tiền bằng cách kéo dài tuổi thọ của máy in. Vậy Toàn Nhân sẽ hướng dẫn bạn cách làm sạch máy in Canon MF113w.
3 khu vực bạn cần làm sạch trên máy in
- Làm sạch bên ngoài
- Làm sạch bộ cố định
- Làm sạch mặt kính
Làm sạch bên ngoài
- Bước 1: TẮT máy và rút các dây điện
- Bước 2: Lau bằng miếng vải ẩm hoặc được tẩm chất tẩy rửa pha loãng, sau đó lau lại bằng miếng vải khô và lau sạch các khe thông khí
- Bước 3: Chờ cho máy khô hoàn toàn
- Bước 4: Kết nối lại các dây cắm và BẬT máy

Làm sạch bộ cố định
- Bước 1: Chọn <Menu> trong màn hình Home
- Bước 2: Chọn <Điều Chỉnh/Bảo Trì>
- Bước 3: Chọn <Làm Sạch Bộ Cố Định>
- Bước 4: Kiểm tra cỡ và loại giấy đã nạp vào máy được hiển thị trên màn hình, và chọn <Bắt Đầu>
Làm sạch mặt kính
- Bước 1: TẮT máy và rút các dây điện
- Bước 2: Mở nắp che mặt kính
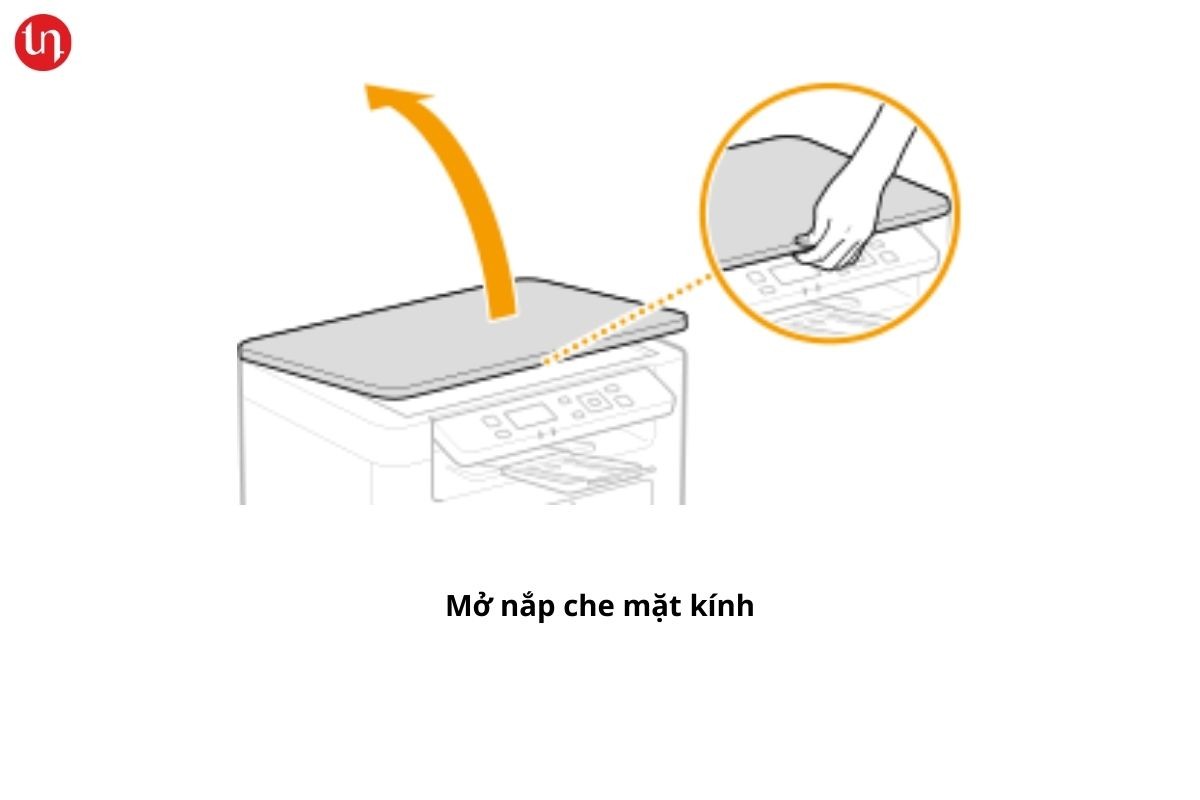
- Bước 3: Làm sạch mặt kính và phần bên dưới nắp che mặt kính bằng miếng vải ẩm hoặc đã tẩm chất tẩy rửa pha loãng.
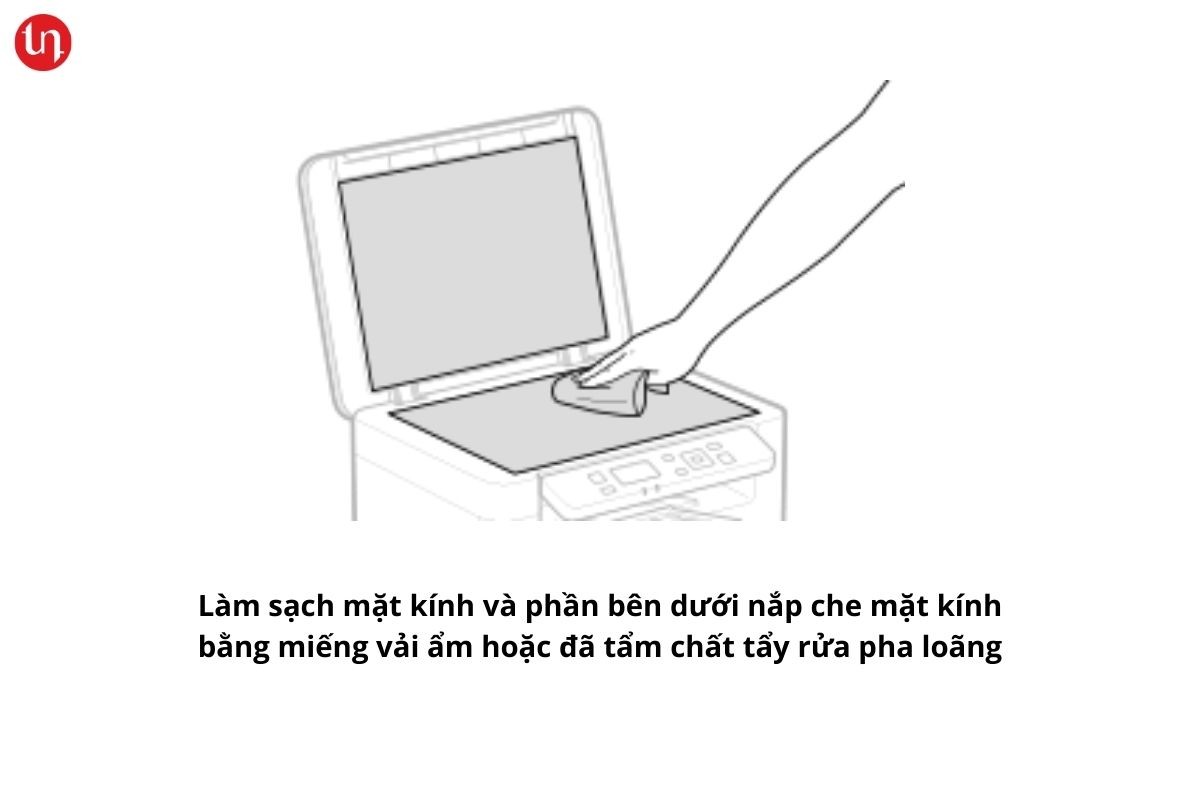
- Bước 4: Chờ máy khô hoàn toàn và sau đó đóng nắp lại
- Bước 5: Kết nối lại các dây cắm và BẬT máy
Vừa rồi là hướng dẫn làm sạch máy in Canon MF113w mà Toàn Nhân vừa mang đến cho bạn. Nếu bạn có thắc mắc trong lúc thao tác thì hãy liên hệ bộ phận kỹ thuật của Toàn Nhân để được hỗ trợ.
Bấm vào đây để biết Cách xử lý lỗi kẹt giấy cho máy in laser đa năng Canon MF113w
Đừng quên like và chia sẻ bài viết này nếu bạn cảm thấy hữu ích nhé.






