Bên cạnh việc cài đặt máy in thông qua cáp USB truyền thống thì còn một cách nữa là cài đặt qua kết nối WiFi. Trong bài viết này, Toàn Nhân sẽ hướng dẫn cho bạn cách set IP tĩnh cho máy in đơn năng Canon loại không có màn hình hiển thị.
Các bước thực hiện
Bước đầu tiên là bạn phải cài đặt driver cho máy. Để biết cách cài đặt driver, bạn có thể tham khảo tại đây.
Sau khi cài đặt driver xong, bạn sẽ tiến hành kết nối WiFi. Bạn có thể tham khảo trong bài viết Hướng dẫn kết nối máy in Canon loại không có màn hình
Tiếp theo là set IP tĩnh bằng Network Setting Tool
- Bước 1: Vào Network Setting Tool và chạy file CNAN1STK.exe.
- Bước 2: Chọn Wireless LAN Connection → Next
- Bước 3: Chọn Yes, I want to Configure network settings → Next
- Bước 4: Chọn Custom Setup → Next
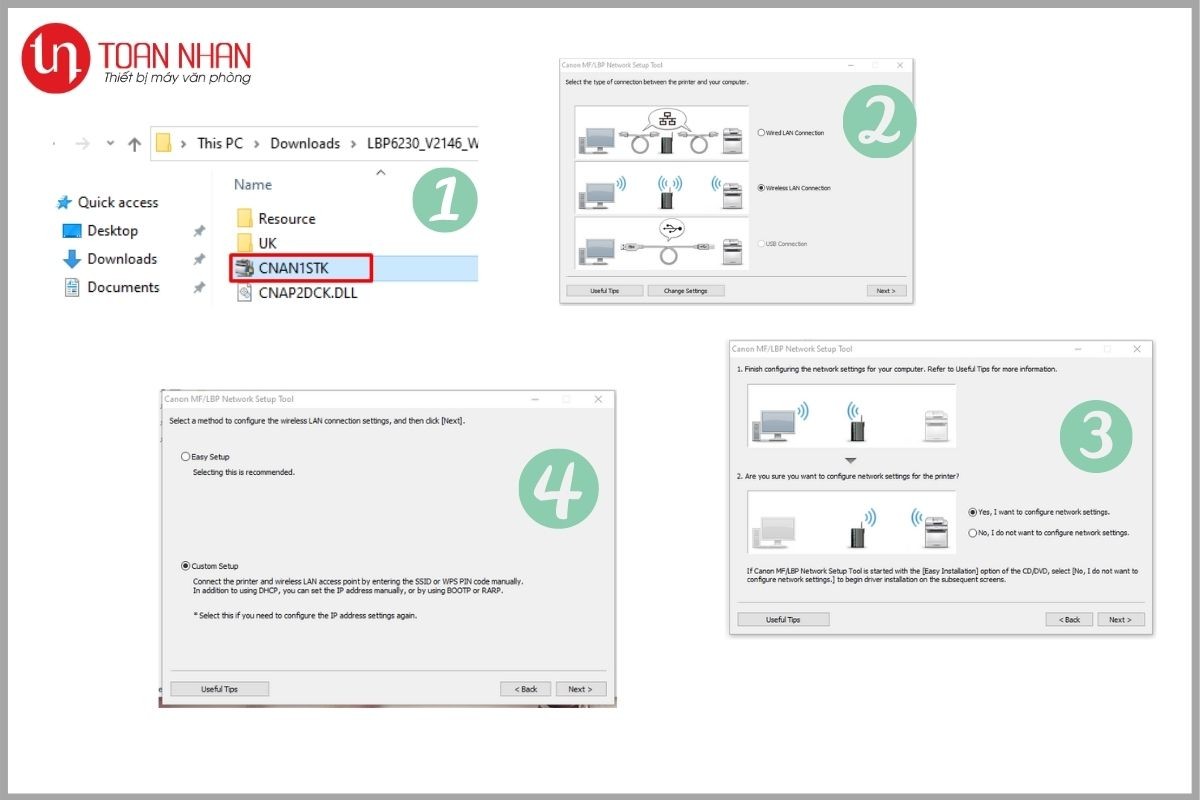
- Bước 5: Chọn Only IP Address Settings for Printer → Next để quét dò máy in
- Bước 6: Tick chọn ô “Desired Printer for Configuration Is Not Displayed" → Next.
- Bước 7: Đến đây, bạn cần cắm cáp USB vào để có thể thực hiện được thao tác này → Next
- Bước 8: Chọn Manual Settings để tiến hành đổi IP. Bạn sẽ đổi như sau:
- IP Address: 192.168.1.248 (địa chỉ IP cố định cho máy in cùng với lớp mạng đang sử dụng)
- Subnet Mask: 255.255.255.0 (SM của lớp mạng đang sử dụng)
- Gateway Address: 192.168.1.1 (Gateway lớp mạng đang sử dụng)
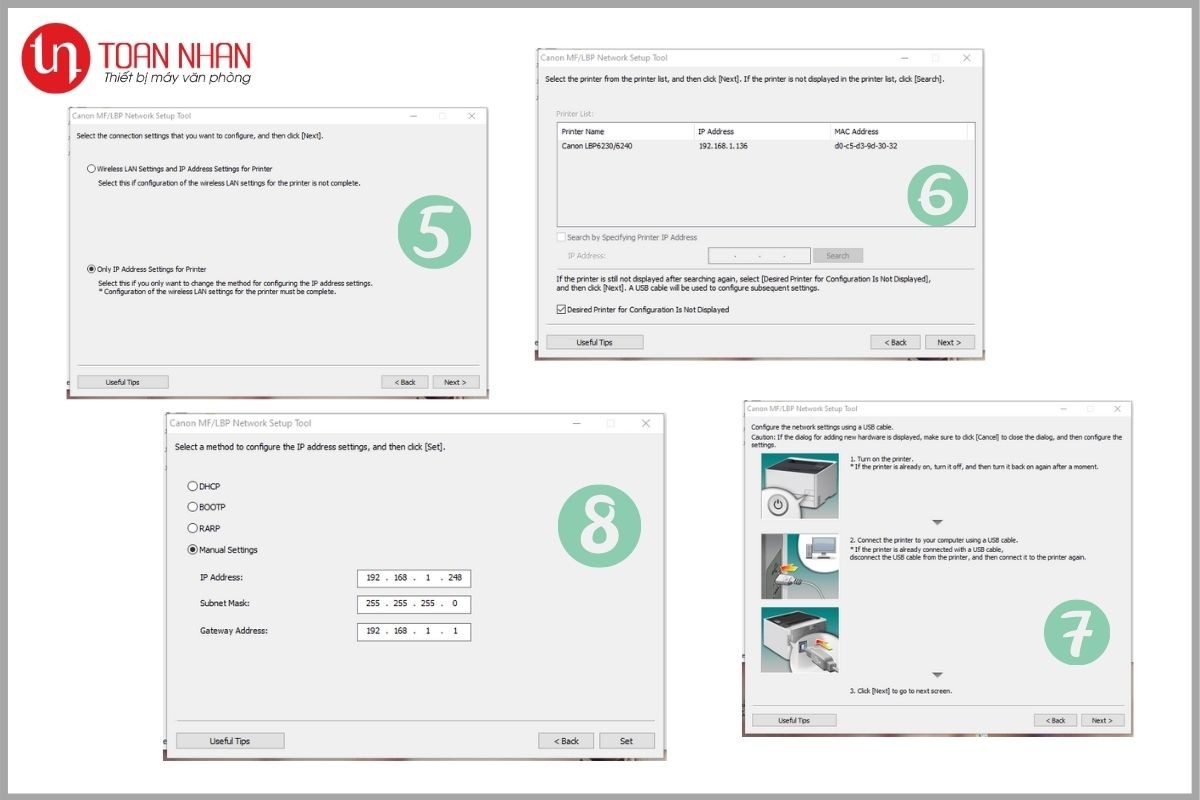
- Bước 9: Sau khi đã set xong, rút USB và chọn Next
- Bước 10: Exit là xong. Nếu cần, bạn có thể tắt máy in rồi bật lại.
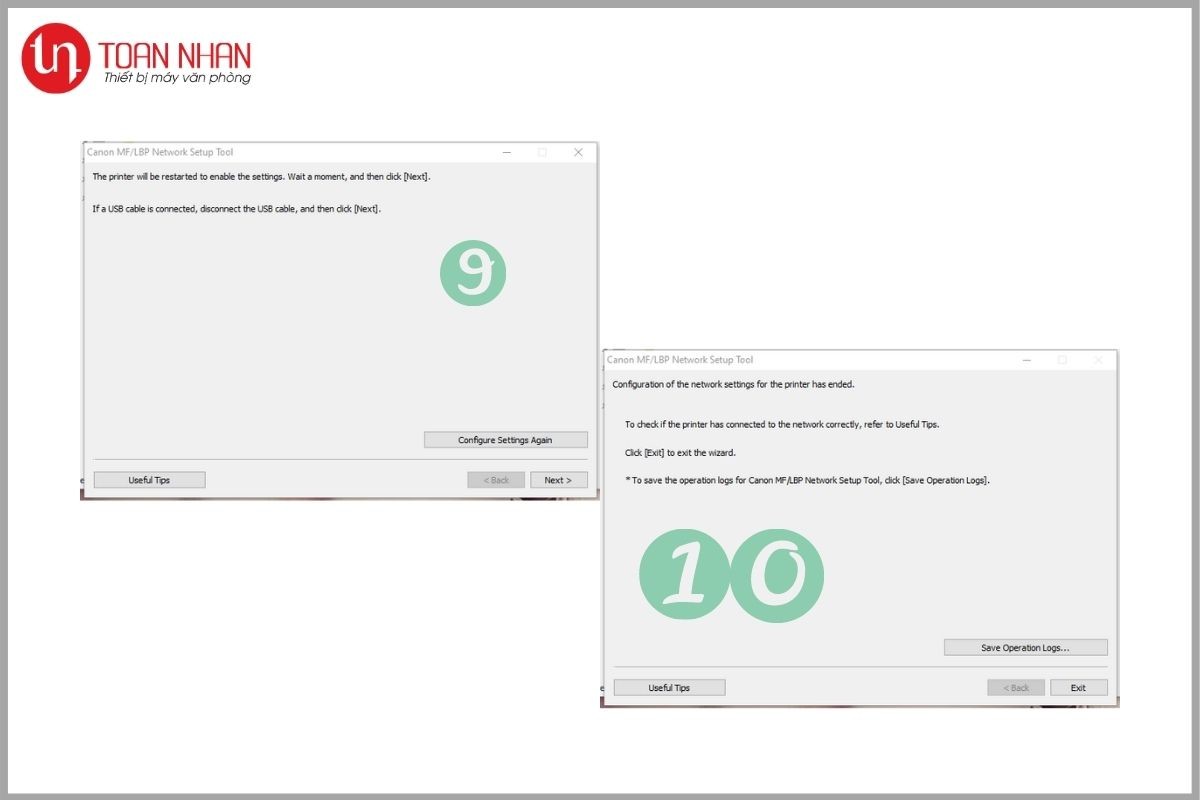
Như vậy là bạn đã hoàn thành các bước đặt IP tĩnh cho máy in Canon rồi đấy.
Nếu bạn cảm thấy bài viết này hay và hữu ích, đừng ngần ngại bấm like và share nhé!

ƯU ĐÃI KỈ NIỆM 18 NĂM THÀNH LẬP
Chương trình ưu đãi đặc biệt duy nhất trong năm






