HƯỚNG DẪN XỬ LÝ LỖI MÁY KHÔNG IN ĐƯỢC
Khi bạn in thì ngoài lỗi kẹt giấy, lỗi giấy nhăn… thì còn một lỗi phổ biến nữa mà bạn sẽ thường gặp trong quá trình in ấn tài liệu đó chính là lỗi máy in không in được. Trong bài viết này, Toàn Nhân sẽ hướng dẫn bạn cách sửa lỗi máy in không in được.
Chúng ta có 3 trường hợp
- Không nhận cáp USB
- Đang in, máy báo Pause / Offline
- Kết nối WiFi không nhận
Trường hợp 1: Không nhận cáp USB
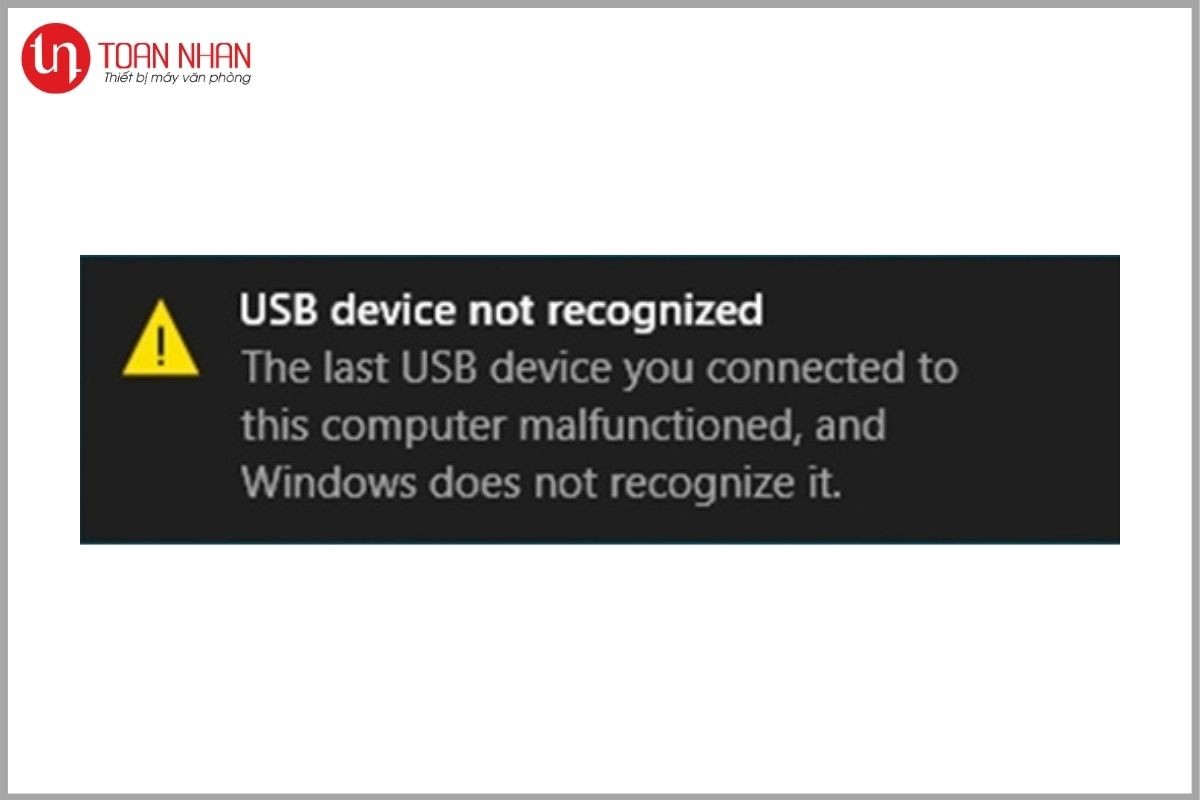
Ở máy tính MAC không có cổng USB nên bạn phải kết nối qua bộ chia hub. Nhưng nếu bạn sử dụng bộ hub kém chất lượng thì tín hiệu đầu vào sẽ bị chập chờn hoặc không nhận cáp in. Cách giải quyết là sử dụng bộ hub từ các nhà sản xuất uy tín.

Hoặc cũng có thể bạn cắm nhầm cổng USB. Cáp máy in là cáp USB 2.0. Cách xử lý là bạn cắm trực tiếp vào cổng USB 2.0, rút cáp ra cắm lại, cập nhật lại USB, và nếu lỗi vẫn tiếp tục thì hãy thay cáp in.
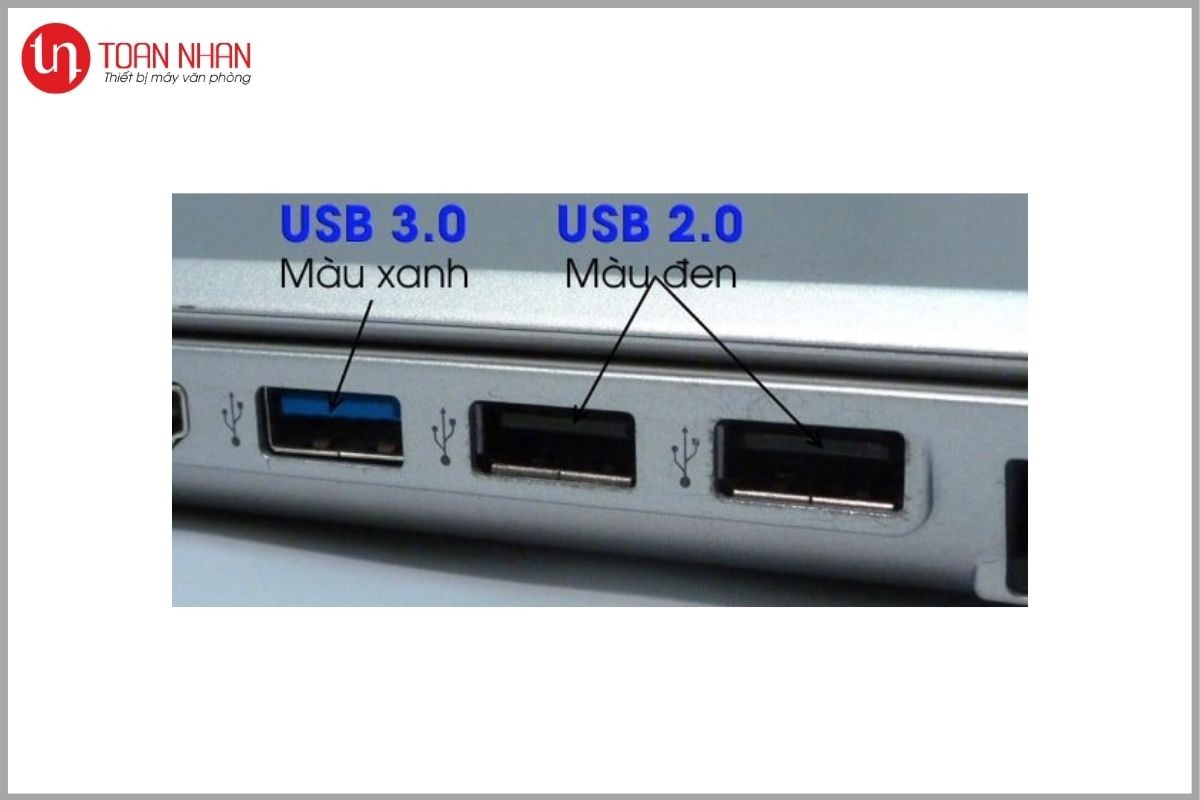
Trường hợp 2: Máy in báo Offline / Pause
- Bước 1: Click chuột phải vào This PC, chọn Manage
- Bước 2: Chọn Device Manager
- Bước 3: Ở Universal Serial Bus controllers, bấm mũi tên để xổ menu xuống. Nếu không thấy USB Printing Support thì có nghĩa là máy in không được kết nối bằng cáp USB.
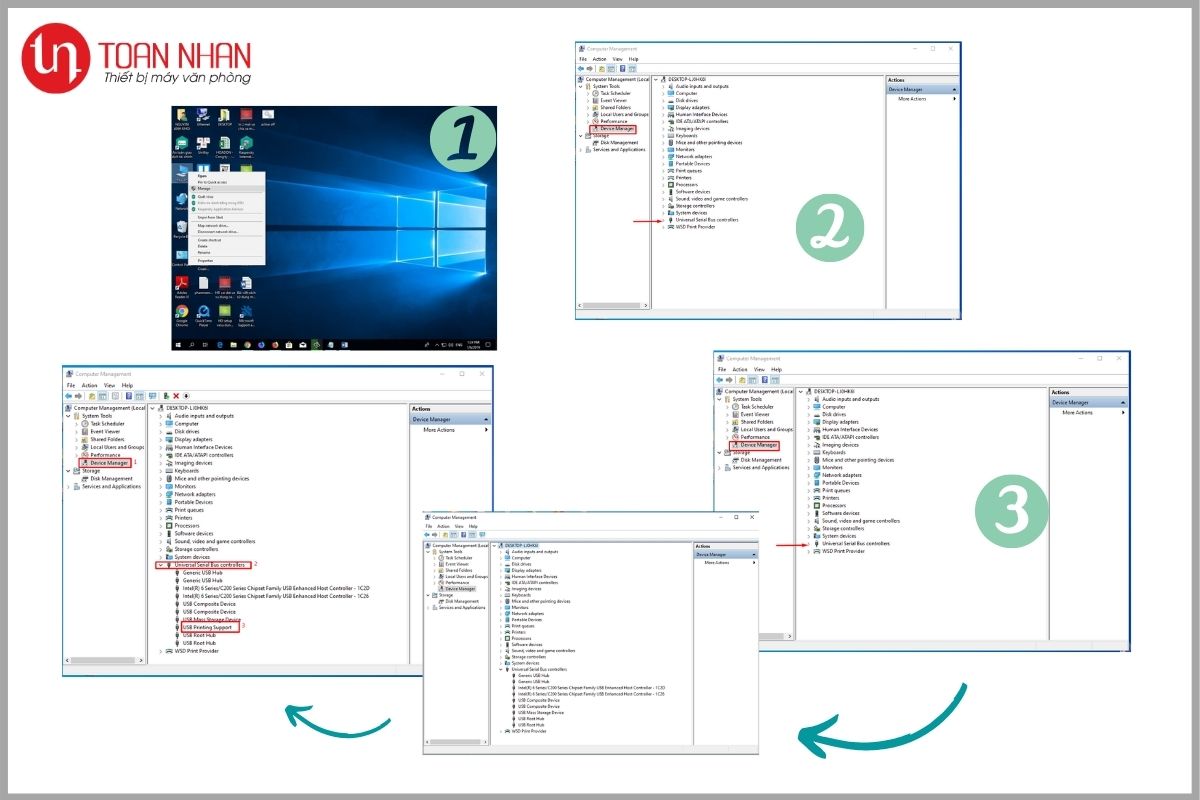
Thử kiểm tra xem máy in đã bật nguồn chưa, cáp USB đã được cắm đúng cách chưa. Nếu chưa thì cắm lại USB cho đến khi thấy USB Printing Support hiện lên thì là máy in đã được kết nối.
Nhưng đôi khi thì nó chỉ bị rơi vào trạng thái tạm dừng. Ở trường hợp này thì bạn làm như sau:
- Bước 1; Chọn biểu tượng máy in ở phía dưới
- Bước 2: Mở giao diện
- Bước 3: Vào Printer → bỏ tick Pause Printing. Như vậy là máy sẽ bắt đầu in tiếp.
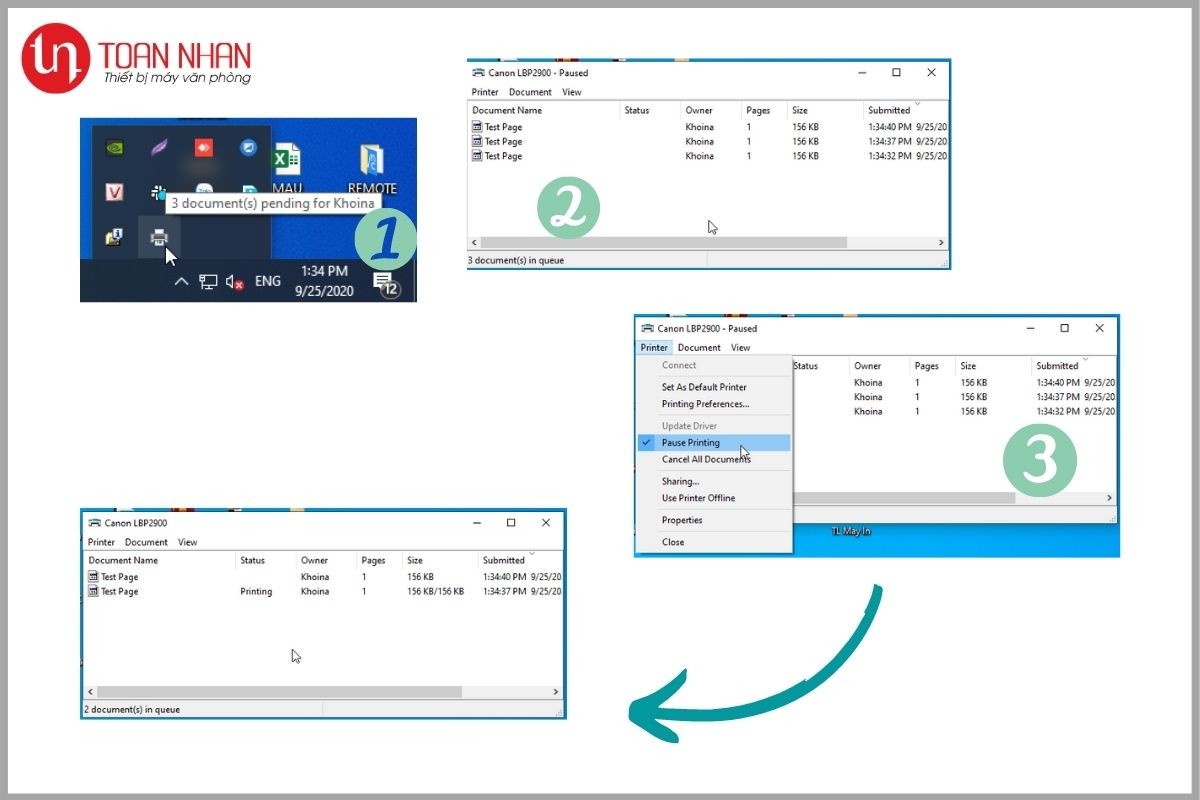
Trường hợp 3: Khi cài đặt, kết nối WiFi máy in không nhận
Lưu ý đã cắm cáp in trước khi cài đặt. Truy cập bằng giao diện quản lý. Bạn làm như sau:
- Bước 1: Click chuột phải vào This PC, chọn Manage
- Bước 2: Chọn Device Manager
- Bước 3: Ở Universal Serial Bus controllers, bấm mũi tên để xổ menu xuống. Click chuột phải vào USB Printing Support → Uninstall Device
- Bước 4: Bấm Uninstall để tiến hành gỡ thiết bị. Nếu bạn muốn nhận lại thiết bị thì click phải vào tên máy in, chọn Scan for hardware changes để cập nhật lại thiết bị nếu muốn.
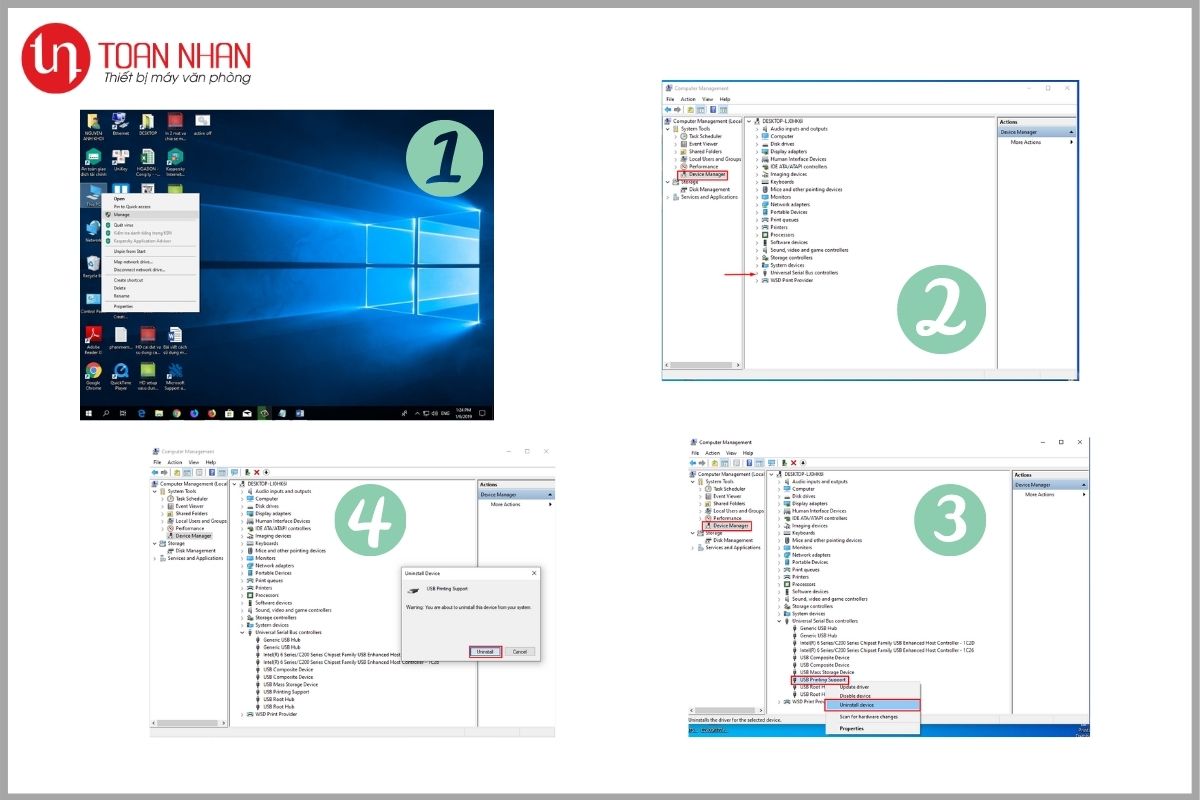
Như vậy là bạn đã hoàn thành các bước khắc phục lỗi máy in không in được rồi đấy. Nếu bạn vẫn không xử lý được thì hãy liên hệ bộ phận kỹ thuật của Toàn Nhân để được hỗ trợ ngay.






