Máy in bị mờ? Hướng dẫn điều chỉnh độ phân giải và đậm nhạt máy in Canon
Máy in bị mờ làm bạn có trải nghiệm không tốt khi in ấn?
Trong lúc in ấn, bạn sẽ gặp một vài lỗi và trong số những lỗi đó, lỗi hình ảnh bị mờ không nét hoặc mực bị nhạt sẽ xuất hiện khá nhiều. Có nhiều cách để xử lý như thay drum, nạp mực, thay linh kiện thì cũng vẫn có một cách chính là điều chỉnh độ phân giải và đậm nhạt. Vì vậy trong bài viết này, Toàn Nhân sẽ hướng dẫn bạn cách xử lý tình trạng máy in bị mờ mực với máy in Canon.
4 bước xử lý máy in bị mờ chữ
- Bước 1: Mở file cần in, Chọn File\ Print hoặc nhấn tổ hợp phím [Ctrl + P]. Chọn máy in cần in trong mục Print Properties và giao diện chuẩn sẽ hiện ra
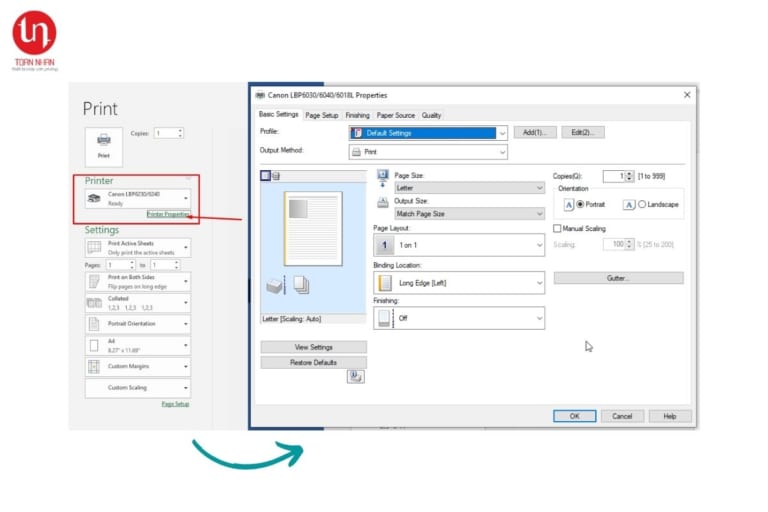
- Bước 2: Qua tab Quality → Advanced Settings
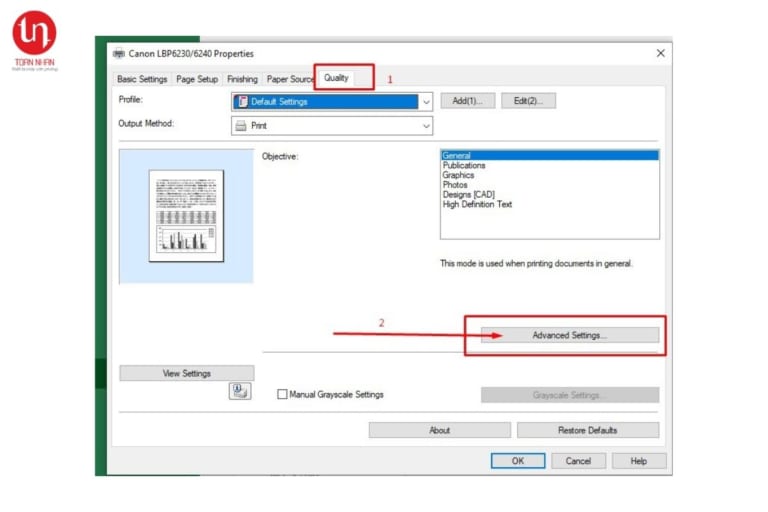
- Bước 3: Ở mục Resolution (mặc định thường là 600dpi), bạn có thể chọn độ phân giải 1200dpi
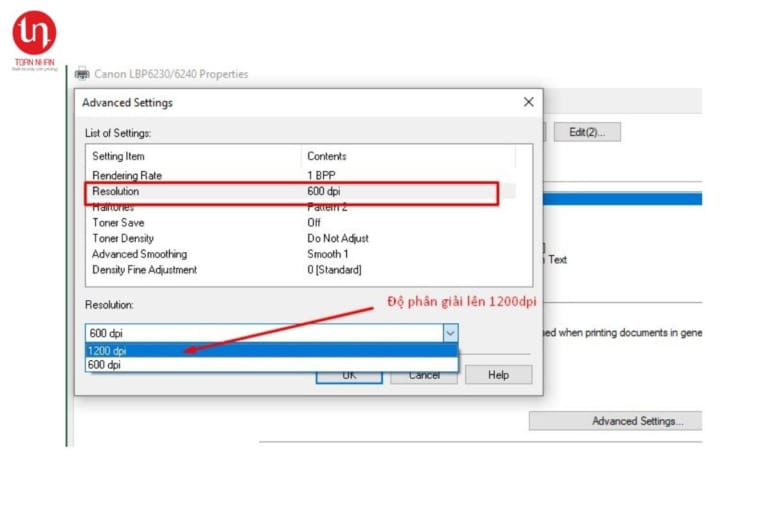
- Bước 4: Ở mục Toner Density (mặc định là Do Not Adjust). hãy chuyển sang Adjust để bắt đầu tuỳ chỉnh. Chọn Details để tuỳ chỉnh độ đậm nhạt theo ý bạn.
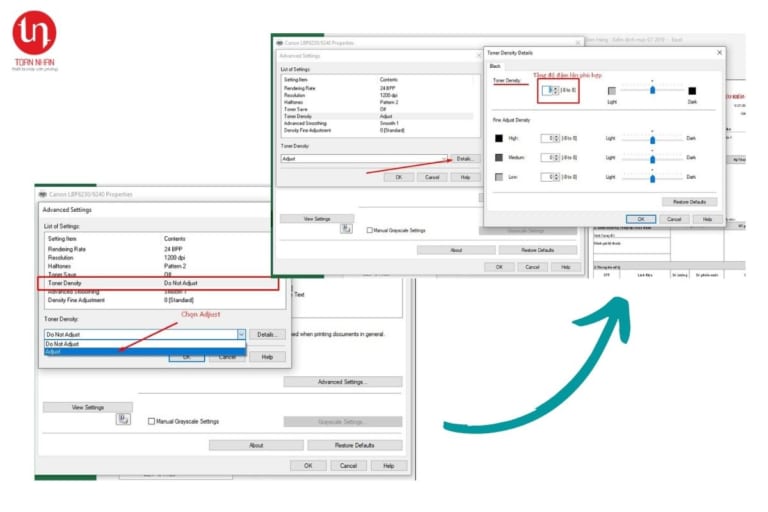
Lưu ý, phần điều chỉnh ở trên chỉ có tác dụng ngay tại thời điểm bạn in. Vì vậy, nếu muốn chỉnh cố định, bạn cần thực hiện như sau:
- Bước 1: Vào Control Panel → Chọn Devices and Printers
- Bước 2: Click chuột phải vào máy in của bạn và chọn Printer Preferences sẽ nhảy ra giao diện chuẩn như lúc in và bạn làm y chang như trên.
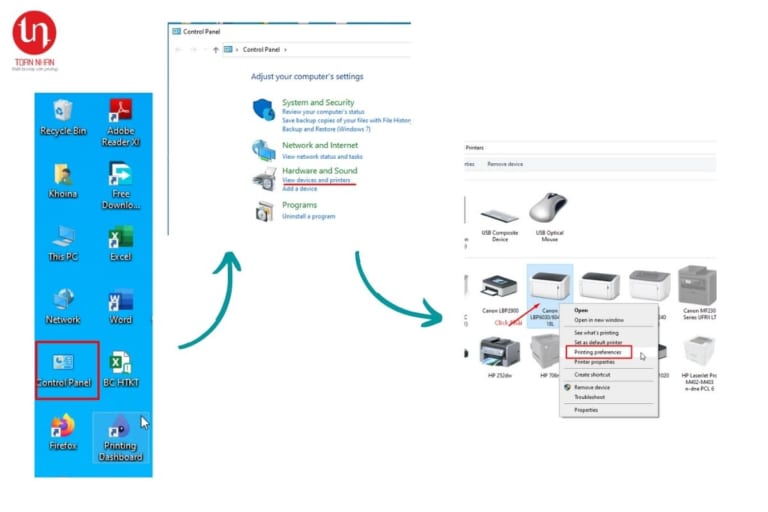
Như vậy là bạn đã hoàn thành các bước điều chỉnh độ phân giải và đậm nhạt cho văn bản in và khắc phục vấn đề máy in bị mờ chữ trên chiếc máy in Canon của mình rồi. Chúc bạn thành công!
Nếu bạn cảm thấy bài viết này hay và hữu ích, đừng ngần ngại bấm like và share nhé!

ƯU ĐÃI KỈ NIỆM 18 NĂM THÀNH LẬP
Chương trình ưu đãi đặc biệt duy nhất trong năm






