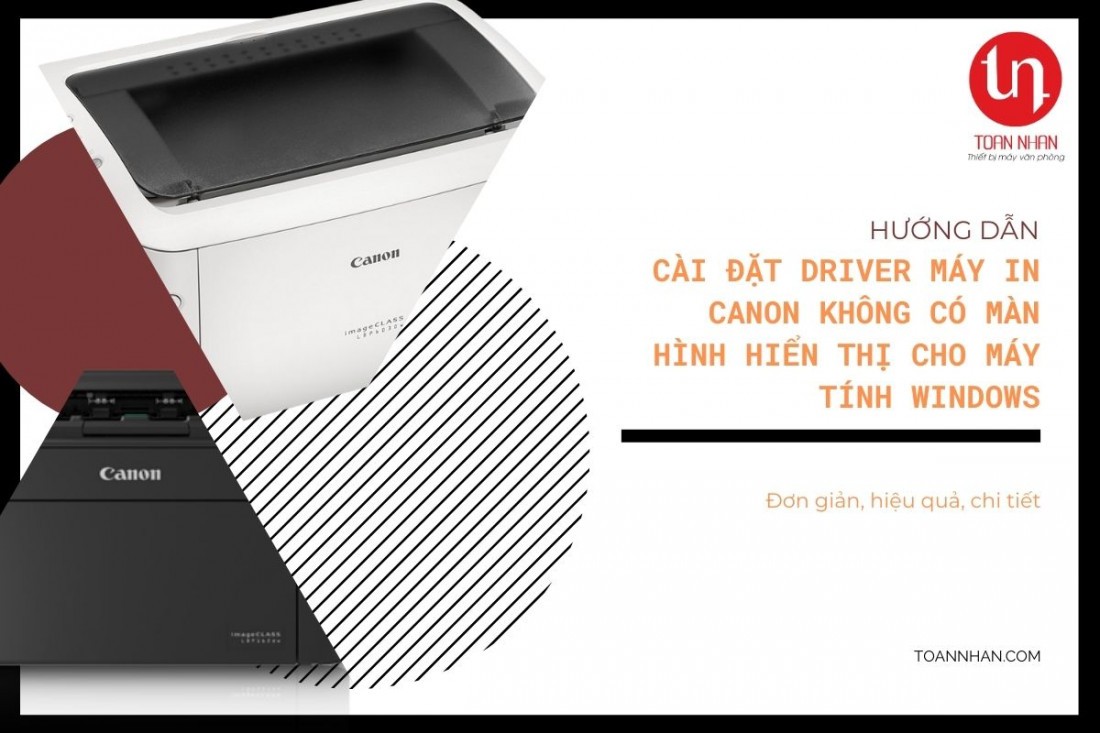Hướng dẫn kết nối máy in Canon không có màn hình dành cho máy in Windows
Các máy in Canon như 6230dw, 6030w, LBP151dw… là những máy in đơn năng không có màn hình hiển thị. Ngoài việc cắm cáp USB kết nối trực tiếp đến máy tính để in thì nhu cầu in không dây cũng ngày càng phổ biến hơn. Vậy để kết nối những máy in này thì làm như thế nào?
Các bước kết nối máy in Canon
- Bước 1: Mở trình duyệt Web và nhập tên máy muốn tải drive. Lưu ý hãy vào trang usa.canon.com để tải.
- Bước 2: Chọn Driver & Download và trình duyệt sẽ tự phát hiện hệ điều hành của bạn.
- Bước 3: Chọn driver bằng cách nhấp Select và bấm Download, sau đó bấm Yes để tải
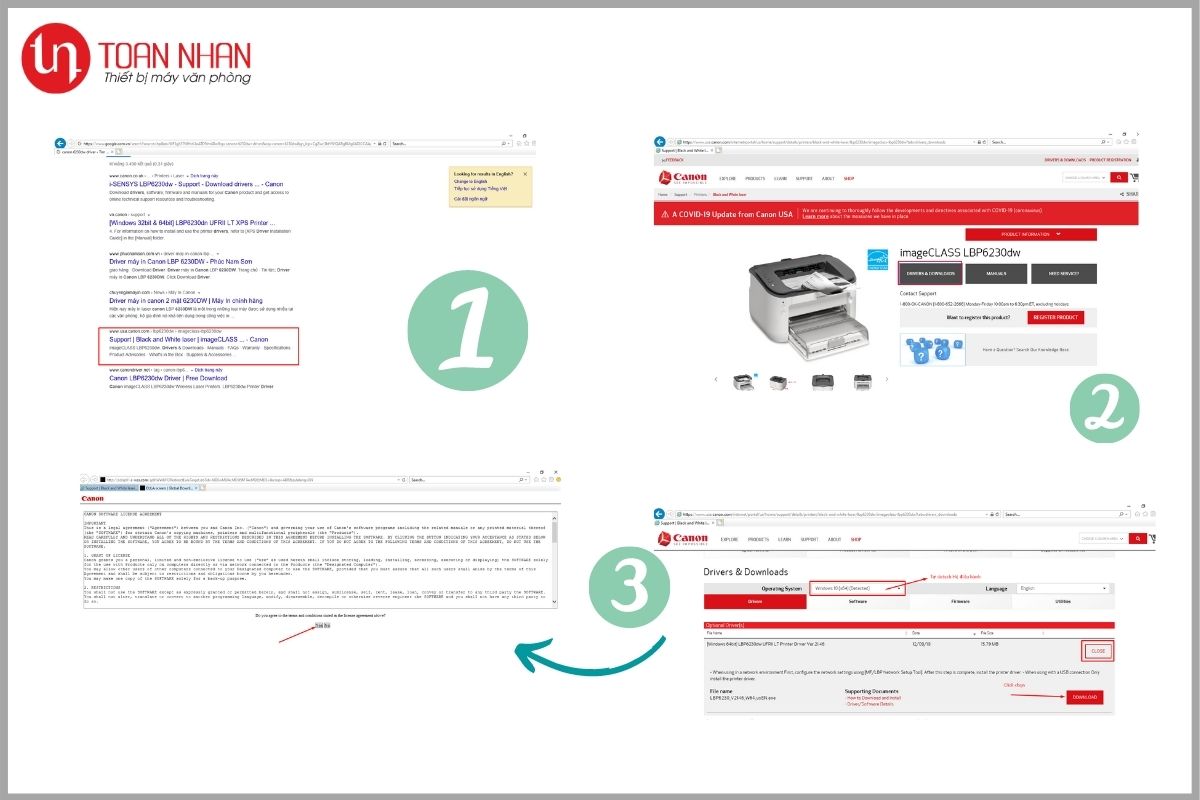
- Bước 4: Giải nén file vừa tải. Một file đầy đủ bao gồm các phần sau: Network_Setting_Tool, PrinterDriverGuide, UFRII. Vì là dòng không có màn hình kết nối máy in nên khi thực hiện cần phải kết nối cáp in USB từ máy in đến máy tính, Nhưng bạn hãy khoan cắm vội cắmắm , để khi nào trong quá trình cài đặt cần tới thì lúc đó hãy gắn để tránh phát sinh lỗi không cần thiết
- Bước 5: Vào Network_Setting_Tool và bấm vào file CNAN1STK.exe
- Bước 6: Ở bước này ta chọn Wireless LAN Connection do chúng ta sẽ kết nối máy in với mạng WiFi → Next
- Bước 7: Chọn Yes, I want to configure network settings → Next
- Bước 8: Chọn Easy Setup → Next
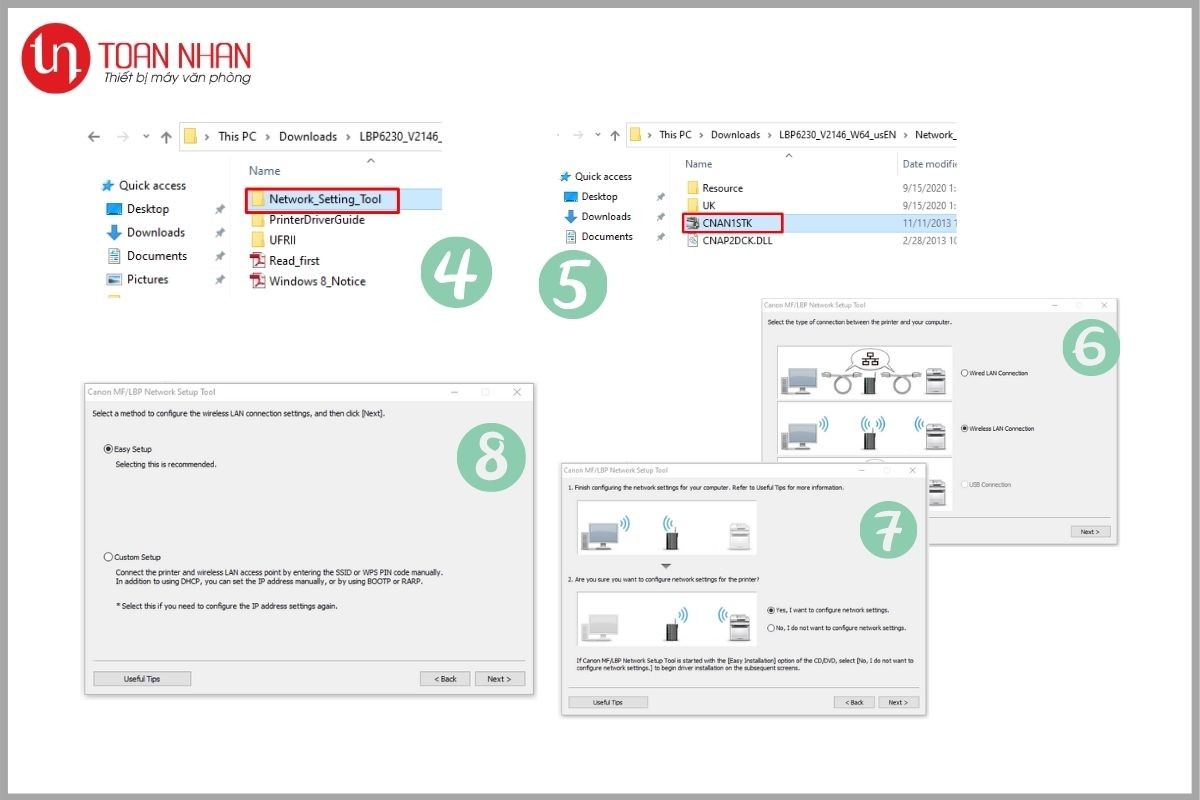
- Bước 9: Chọn My wireless LAN Access point does not have a WPS button or I cannot find the button → Next.
- Bước 10: Lúc này kiểm tra máy in đã được bật chưa. Nếu chưa bạn hãy bật máy in lên và tiếp tục nhấn Next để cài đặt. Và bạn cần cắm cáp in USB kết nối từ máy in đến máy tính. Nếu không cắm thì bạn không thể thực hiện tiếp thao tác sau đó và không thể kết nối WiFi cho máy in được. Sau đó, phần mềm sẽ tự tìm máy in trong hệ thống mạng của bạn.
- Bước 11: Chọn SSID (tên WiFi của bạn) → Next. Nếu bạn cài đặt trên laptop đã kết nối wifi rồi thì bỏ qua bước nhập Pass wifi, Còn sử dụng máy tính bàn, sử dụng cổng LAN thì bạn phải nhập Pass wifi vào. Gõ xong, chọn Connect. Lúc này sẽ bắt đầu kết nối với router WiFi.
- Bước 12: Kết nối xong, lúc này phần mềm yêu cầu bạn Rút cáp USB kết nối ra khỏi máy in và máy tính. Quá trình cài mạng và wifi hoàn thành. Chọn Exit để thoát.
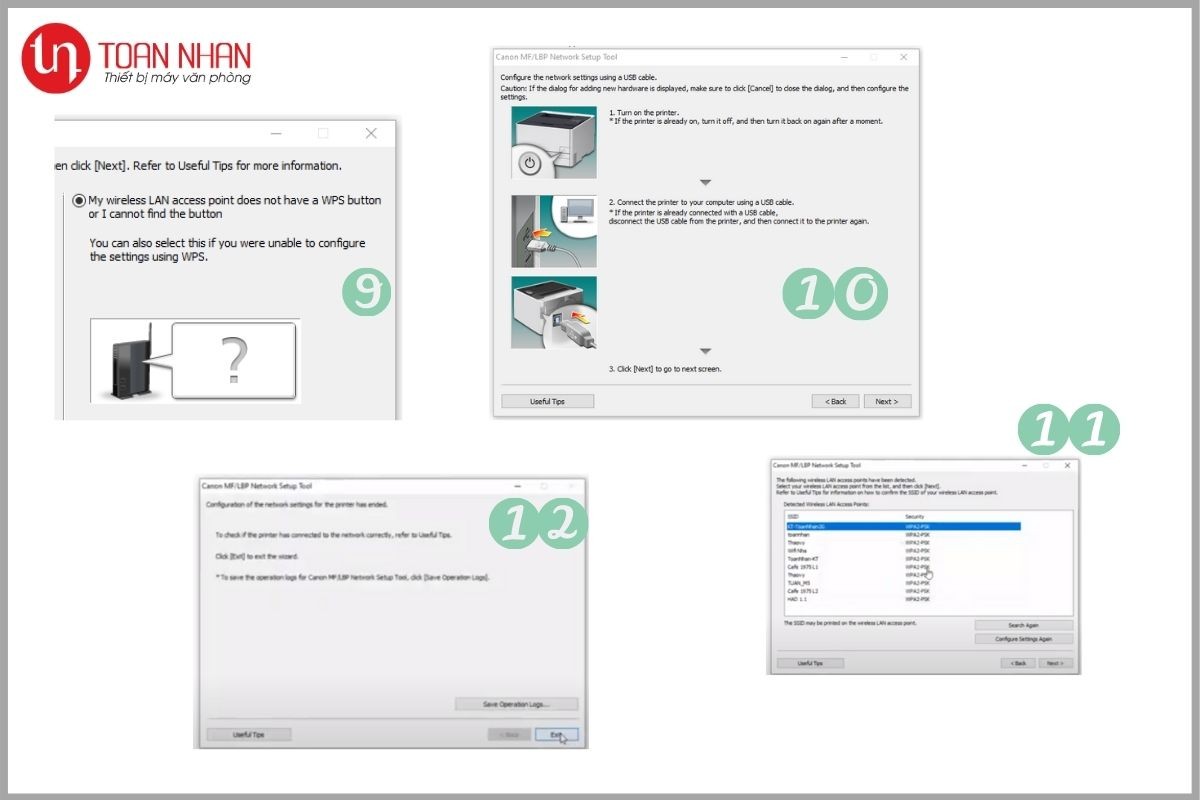
Như vậy là bạn đã hoàn thành thao tác kết nối với máy in Canon loại không có màn hình qua mạng WiFi dành cho máy tính Windows.
Nếu bạn cảm thấy bài viết này hay và hữu ích, đừng ngần ngại bấm like và share nhé!