Hướng dẫn tải và cài đặt Driver máy in Canon 3300
Driver canon 3300: Canon 3300 là một máy in đơn năng trắng đen, với nhiều ưu điểm vượt trội cùng chi phí rẻ rất thích hợp để sử dụng cho các văn phòng vừa và nhỏ. Nó được trang bị đầy đủ nhiều tính năng ưu việt và hoàn hảo trong từng chi tiết: thiết kế thông minh, hộp mực in lớn, độ phân giải cao lên tới 2400x600 dpi cho chất lượng bản in cực sắc nét, in hai mặt tự động (duplex) giúp bạn in ấn nhanh chóng thuận tiện.
Trong bài viết này, Toàn Nhân sẽ hướng dẫn chi tiết cách tải driver cho từng hệ điều hành mà bạn đang sử dụng cũng như cách cài đặt driver canon 3300 của bạn một cách chi tiết nhất.

Tải và cài đặt Driver cho máy in Canon LBP3300
Xác định hệ điều hành đang sử dụng
Để dễ dàng cho việc cài đặt dòng máy in Canon 3300 thì việc đầu tiên chúng ta cần là xác định được hệ điều hành mình đang sử dụng là gì? Phiên bản 32 bit (x86) hay 64 bit (x64)? Chúng ta sẽ làm như sau:
Trên màn hình Desktop, click chuột phải lên biểu tượng This PC (đối với Windows 8, Windows 10) hoặc My Computer (đối với Windows XP, Windows 7), sau đó chọn Properties, lúc này sẽ hiện ra một cửa sổ:
Với Win 7:
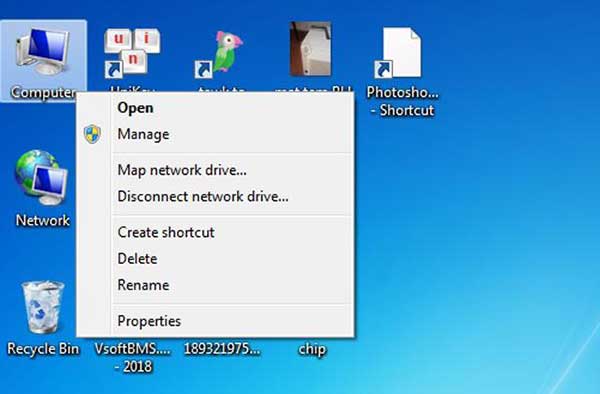
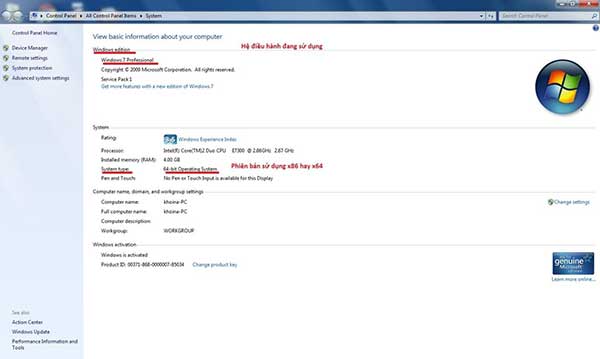
Với Win 10:
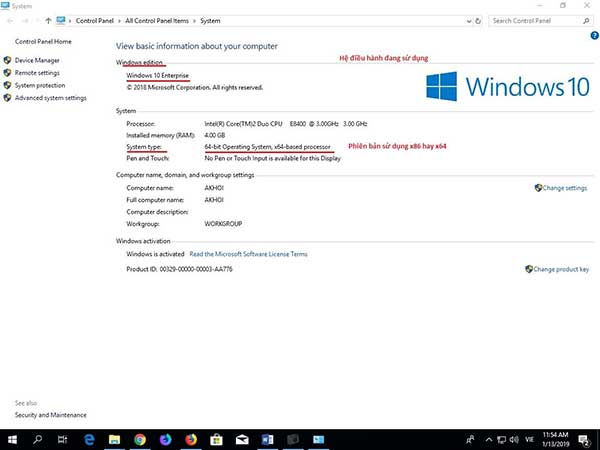
Trong đó:
- Windows Edition: là phiên bản Windows đang sử dụng.
- System type: là phiên bản 36 bit (x86) hay 64 bit (x64)
1. Chuẩn bị source cài đặt
2. Việc xác định hệ điều hành giúp chúng ta chọn source bộ cài đặt phù hợp nhất, tối ưu nhất để cài đặt hiệu quả nhất:
Cài Driver Canon 3300 bằng đĩa CD
Nếu máy tính của bạn có sử dụng ổ đĩa quang có thể đọc được DVD-Rom thì bạn có thể bỏ đĩa driver đi kèm theo máy Canon 3300 vào và tiến hành cài đặt.
Cài Driver Canon 3300 không sử dụng đĩa (tải driver)
Ngày nay, công nghệ sử dụng ổ đĩa quang không còn phổ biến nữa nên các hãng máy tính đã bỏ đi phần này. Vì vậy, bạn cần tải driver về máy để tiến hành cài đặt. Bạn mở trình duyệt Google Chrome/ Mozilla Firefox/ Internet Explorer(IE)/ Cốc Cốc….vô Google.com - rồi nhập “Driver canon 3300”: chữ hoa, chữ thường đều được.
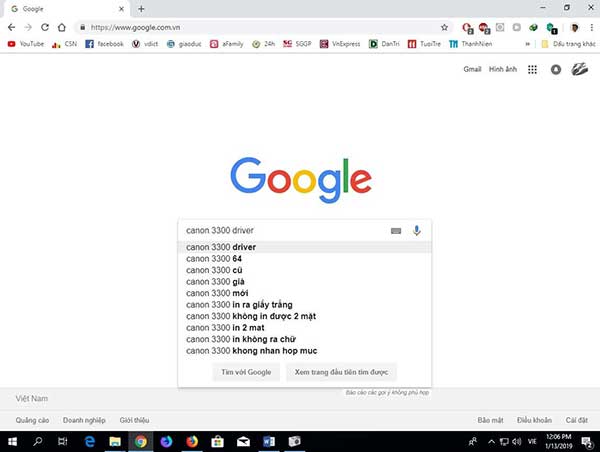
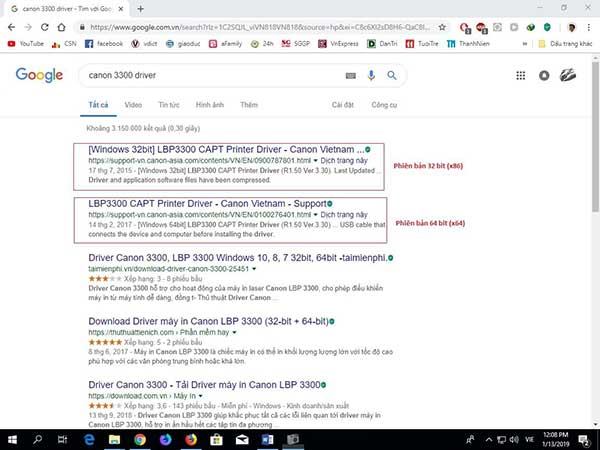
Dưới đây là 2 đường link tải driver cho 2 phiên bản 32 bit và 64 bit, các bạn lưu ý khi bấm vào link này hệ thống sẽ tự detect ra phiên bản hệ điều hành tương ứng, khi đó các bạn chỉ cần chọn đúng link là được.
Link download:
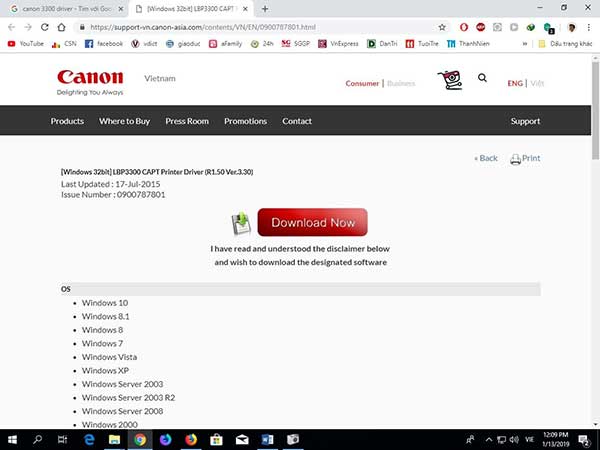
Download driver 32 bit
http://gdlp01.c-wss.com/gds/8/0900007878/09/LBP3300_R150_V330_W32_uk_EN_2.exe
Download driver 64 bit
http://gdlp01.c-wss.com/gds/4/0100002764/04/LBP3300_R150_V330_W64_uk_EN_2.exe
Tiến hành quá trình cài đặt Driver
Đối với các dòng máy in Canon thì thao tác trên các hệ điều hành win XP, win 7, win 8, win 10 được thực hiện tương tự như nhau. Dưới đây, chúng tôi sẽ hướng dẫn thực hiện trên Win 10.
Lưu ý trước khi cài đặt
Đối với hệ điều hành Windows 10, sau khi cắm cáp in vào cổng USB trên máy tính, thì thông thường hệ điều hành của máy sẽ tự nhận driver nhờ vào hệ thống đã được tích họp sẵn một số driver thông dụng.
Tuy nhiên khi sử dụng driver mặc định của Windows thì người dùng chỉ có thể in dưới dạng bản nháp (draft), đây là chế độ mà các bản in sẽ bị mờ do sử dụng ít mực hơn, do đó bạn vẫn cần phải sử dụng Driver mới nhất từ phía nhà sản xuất..Bạn nên tải và cài đặt driver chính hãng được gửi kèm khi mua sản phẩm hoặc lên trang chính của nhà sản xuất và tải driver mới nhất đúng với sản phẩm để bản in đạt chất lượng tốt nhất khi in cùng với đó là tùy chỉnh được nhiều tính năng hơn so với driver mặc định của máy.
Hướng dẫn chi tiết cách cài đặt LBP3300:
Đầu tiên, sau khi bạn đã tải về thành công thư mục Driver hoặc thông qua đĩa CD đính kèm hãy mở thư mục đó lên. Sau đó click đúp chuột vào file “Setup.exe” để tiến hành quá trình cài đặt Driver cho máy. Nếu bạn là người chưa có kinh nghiệm trong việc này thì cũng đừng lo lắng, hãy thực hiện theo những bước hướng dẫn dưới đây.
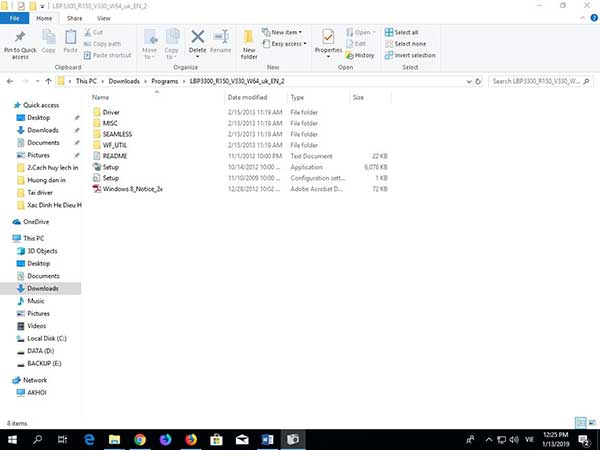
Bước 1:
Khi tiến trình cài đặt bắt đầu diễn ra, các bạn chỉ việc bấm chọn Next để tiếp tục.
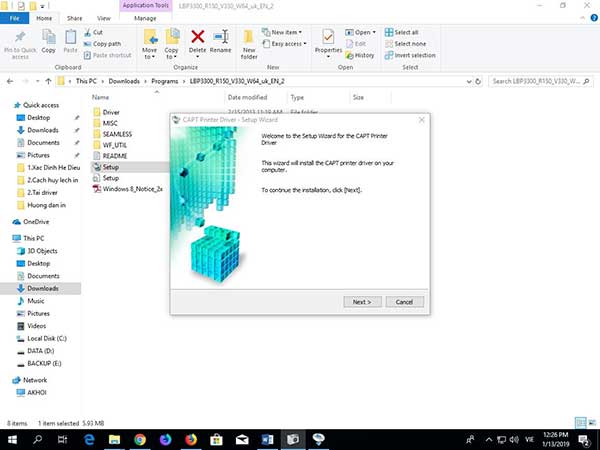
Bước 2:
Khung điều khoản sử dụng sẽ hiện ra, bạn có thể đọc qua sau đó nhấn “Next” để tiếp tục tiến hành quá trình cài đặt
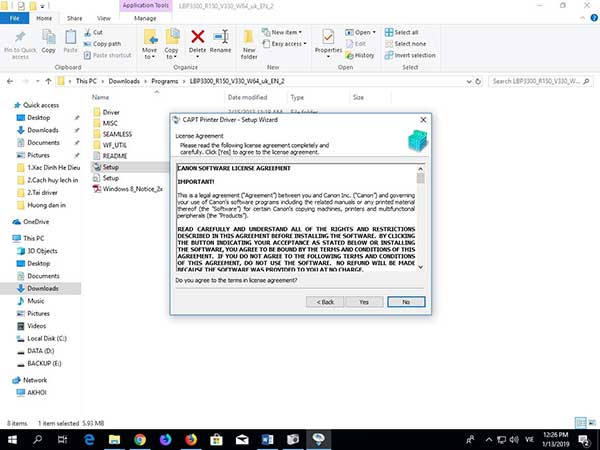
Bước 3:
Cửa sổ CAPT Printer Driver sẽ hiện ra với 3 lựa chọn cho bạn,Click vào Install with USB Connection sau đó click tiếp vào Next để tiếp tục.
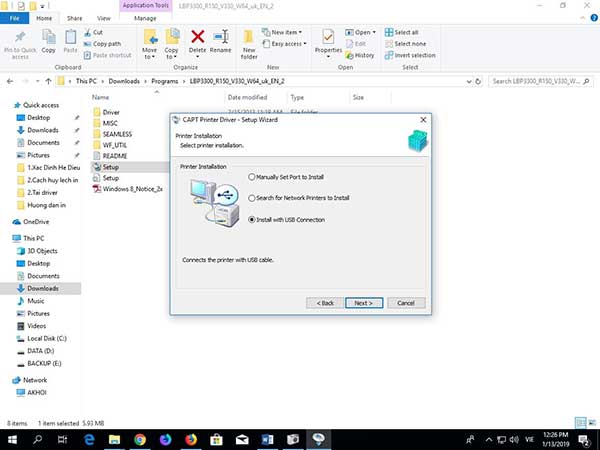
Bước 4:
Hộp thoại thông báo Warning sẽ mở lên và bạn tiếp tục chọn tiếp vào Yes như hình dưới.
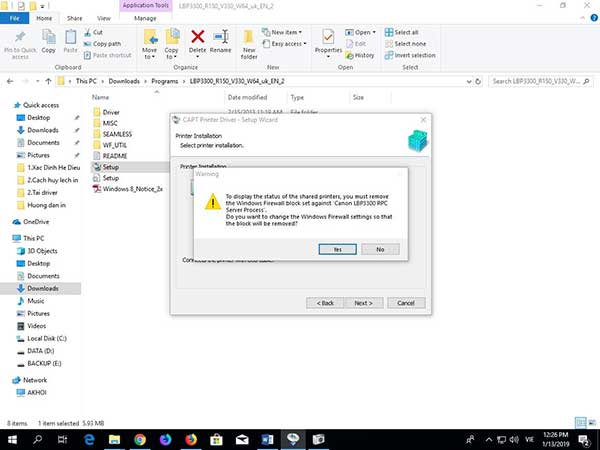
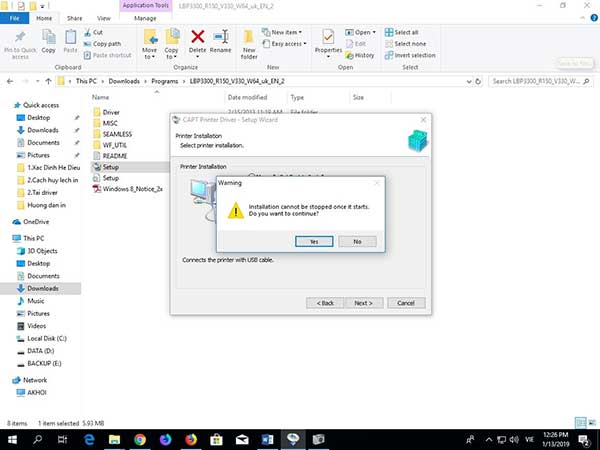
Bước 5:
Tiến trình cài đặt diễn ra, bạn chỉ cần chờ cho quá trình Copy driver vào máy tính diễn ra thành công
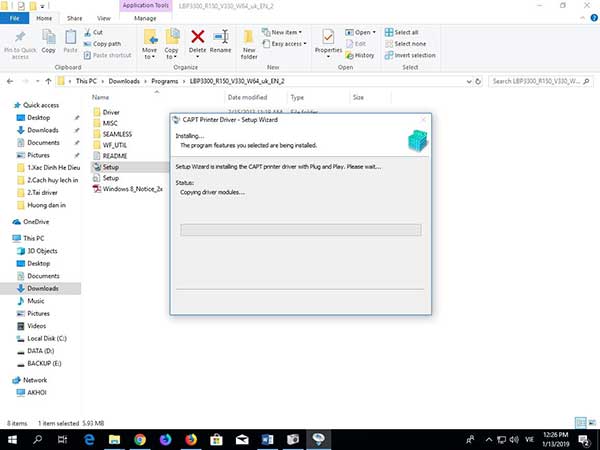
Bước 6:
Quá trình cài đặt vẫn đang diễn ra, tuy nhiên bạn cần phải đảm bảo rằng 2 thiết bị máy in và máy tính đã được kết nối với nhau thông qua cổng USB
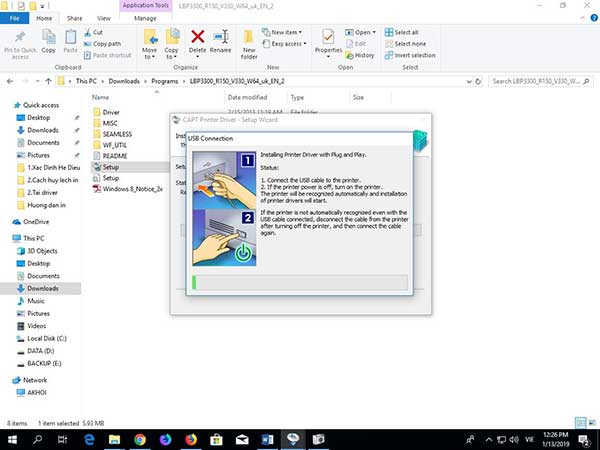
Bước 7:
Và khi quá trình cài đặt hoàn thành, hộp thoại như hình trên mở lên
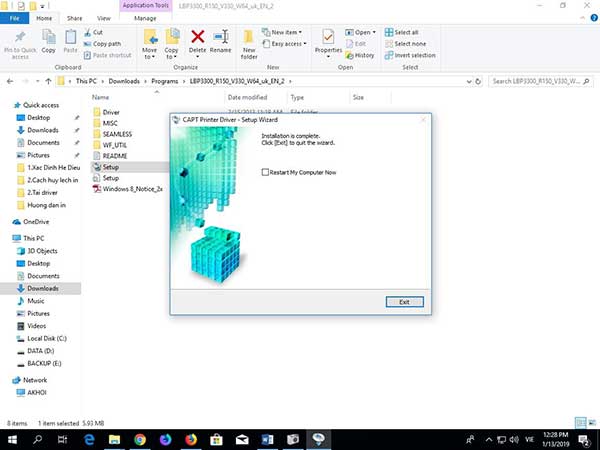
Bạn nhấp chọn vào “Restart My Computer Now” và click vào “Exit”, máy tính của bạn sẽ tự khởi động lại để hoàn thành quá trình cài đặt Driver cho máy in Canon 3300
Bây giờ bạn có thể in ấn mọi loại tài liệu của mình bằng máy in vừa được cài đặt xong rồi để kiểm tra thử mọi thứ đã ổn chưa. Công việc còn lại của bạn chỉ cần nhấn tổ hợp phím Ctrl + P để bắt đầu in văn bản ra giấy thôi.
Khắc phục lỗi không cài được driver máy in Canon 3300
Khi cài máy in Canon 3300 phát sinh lỗi không cài được thì nguyên nhân có thể từ bộ source cài đặt/ do máy in chưa mở hoặc máy in chưa cắm cáp USB kết nối giữa máy in và máy tính/ Cáp in USB lỗi, hư/ máy tính bị giới hạn quyền cài đặt/ hệ điều hành lỗi/ nhiễm virus... và còn rất nhiều nguyên nhân khác, bạn từng bước kiểm tra và tìm cách khắc phục.
Bước 1: Để khắc phục, đầu tiên bạn nhập từ khóa services trong giao diện thanh tìm kiếm của Win để truy cập vào phần quản lý dịch vụ trên máy tính của bạn.
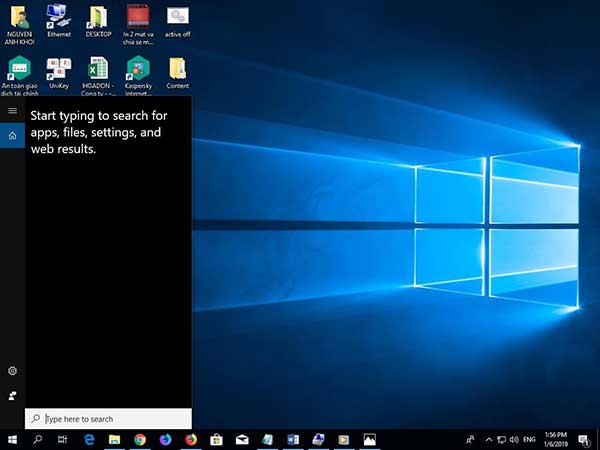
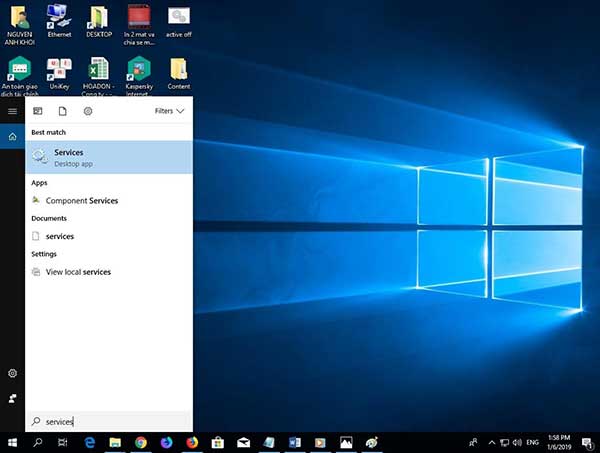
Bước 2: Giao diện mới hiện ra, bạn chuyển sang trạng thái “Start trong services Windows Installer” hoặc nếu bạn đang ở chế độ Start thì bạn hãy chuyển sang Restart để khởi động lại. Sau đó click và chọn Start.
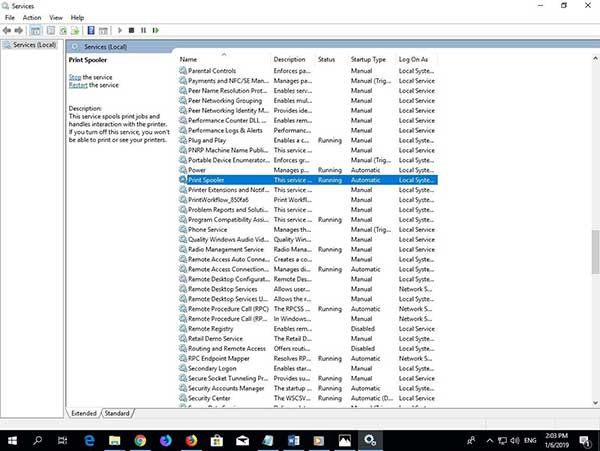
Nhấp đôi chuột vào Print Spooler, sau đó chọn Stop
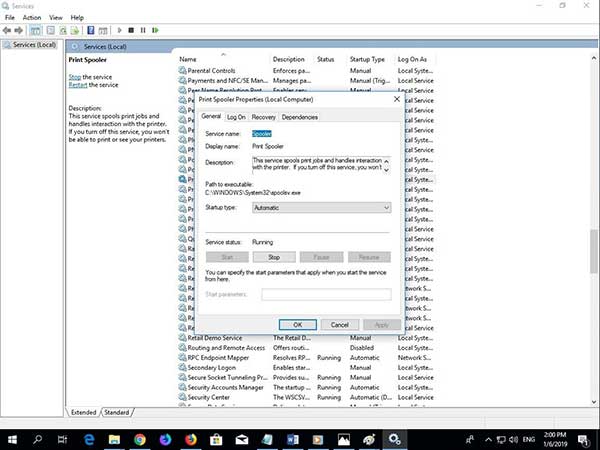
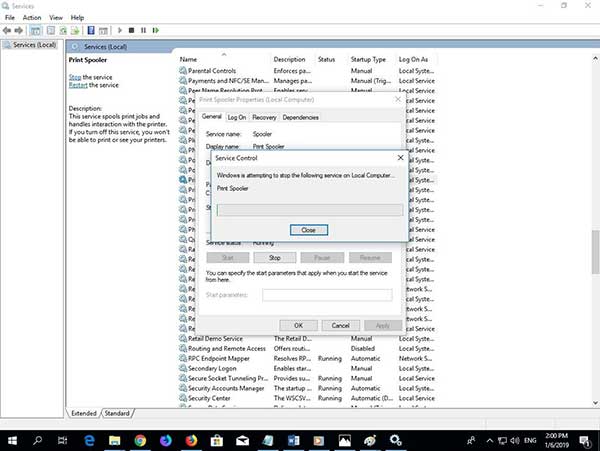
Sau đó chọn Stop xong, bạn Start lại service:
Bước 3: Bạn click file setup.exe với quyền Administrator để cài driver Canon LBP 2900 trên Windows.
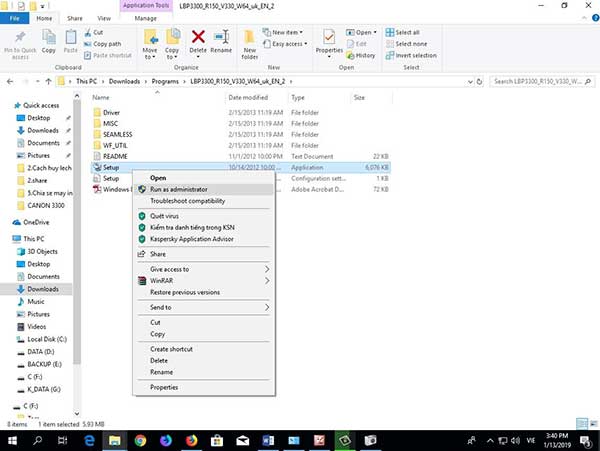
Chỉ cần làm theo 3 bước theo hướng dẫn trên là bạn đã có thể khắc phục lỗi cài đặt máy in Canon 3300 trên Windows thành công rồi. Trường hợp cài đặt driver máy in lại mà không thể sử dụng được máy in thì bạn cần tiến hành reset máy tính rồi cài đặt lại driver.
Hướng dẫn Cài đặt Canon 3300 qua mạng (chia sẻ in qua mạng)
Trước khi thực hiện thao tác chia sẻ in qua mạng bạn cần lưu ý phải chú ý tắt tường lửa theo các bước sau.
Bước 1: Trên thanh taskbar, nhấn chuột phải vào biểu tượng tìm kiếm và gõ "Firewall.cpl" như ảnh minh hoạ bên dưới.
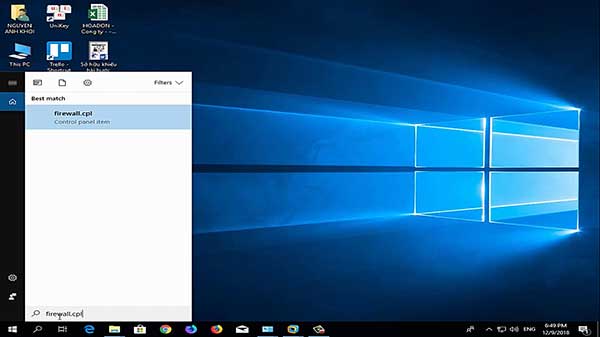
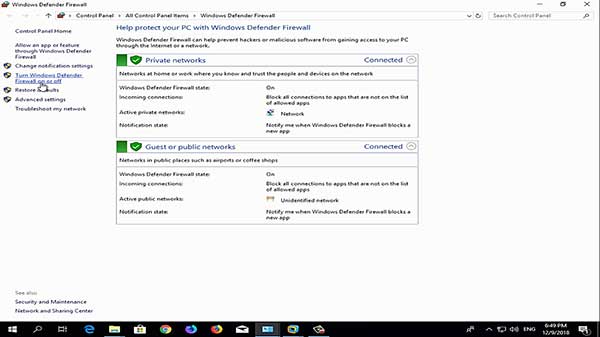
Bước 2: Sau đó chọn tiếp" Turn off windows Firewall (not recommended) => OK.
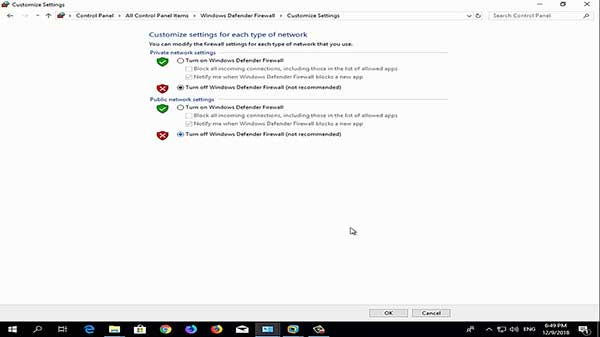
Bước 3: Trên thanh taskbar, nhấn chuột phải vào biểu tượng mạng chọn Network and Sharing Center chọn Change Advanced sharing settings
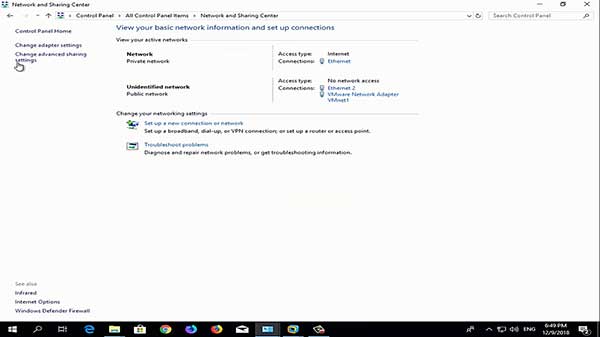
Bước 4: Sau đó, các bạn nhấn vào tùy chọn Turn off password protected sharing trong mục Password protected sharing rồi nhấn vào Save changes để lưu cấu hình. Việc làm này sẽ loại bỏ bước đăng nhập user khi máy trạm khác muốn kết nối với máy in.
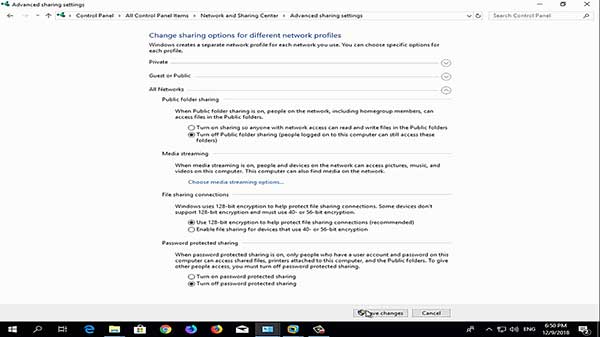
Sau khi thực hiện các bước tắt tường lửa như trên thì chúng ta sẽ tiến hành cài đặt chia sẻ in qua mạng theo các bước sau.
Bước 1: Trong cửa sổ Devices and Printers, click chuột phải vào máy in cần chia sẻ chọn Printer properties.
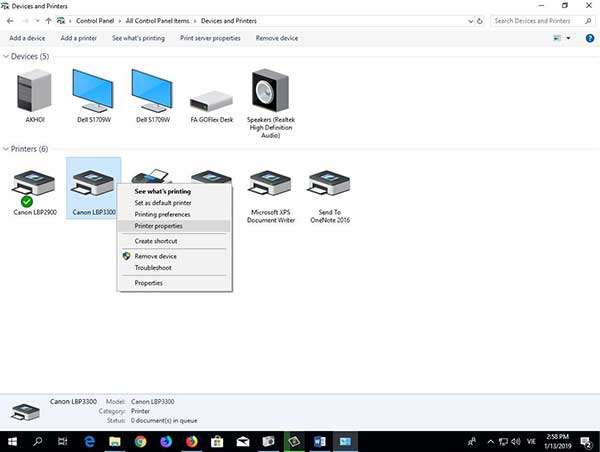
Bước 2: Lúc này hộp thoại mới mở ra, các bạn chọn tab Sharing rồi check dấu kiểm vào dòng Share this printer sau đó bấm Apply => OK.
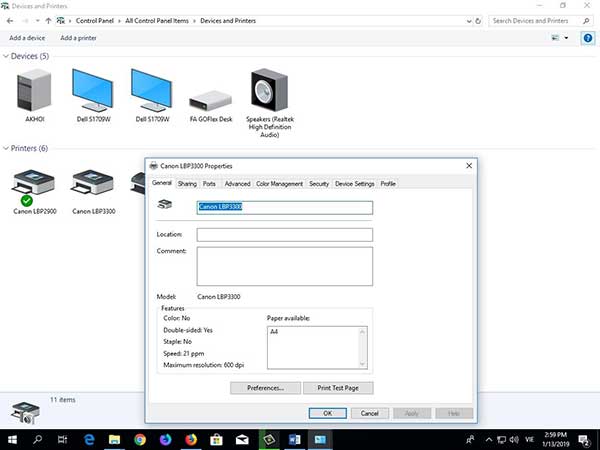
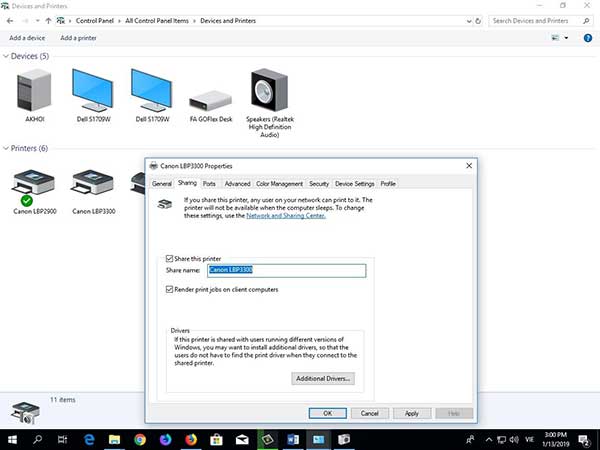
Bước 3: Trong hệ thống mạng LAN, nhiều máy tính sẽ sử dụng nhiều phiên bản hệ điều hành Windows khác nhau.
Khi máy con kết nối qua máy chủ sẽ bắt add driver đúng phiên bản của hệ điều hành đang sử dụng, nên bạn phải thao tác việc này ở từng máy con. Bước này chỉ thao tác 1 lần trên máy chủ, thì máy con cài đặt sẽ tự add driver trong quá trình kết nối.
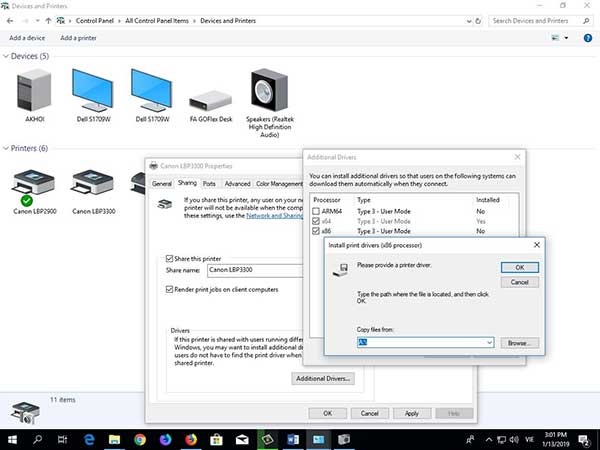
Chọn Browser chọn đến thư mực Driver x86 hay x64 đã được tải về
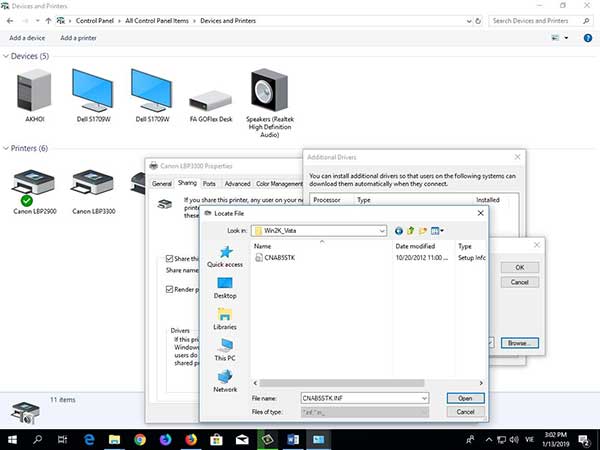
Chọn OK để add driver,
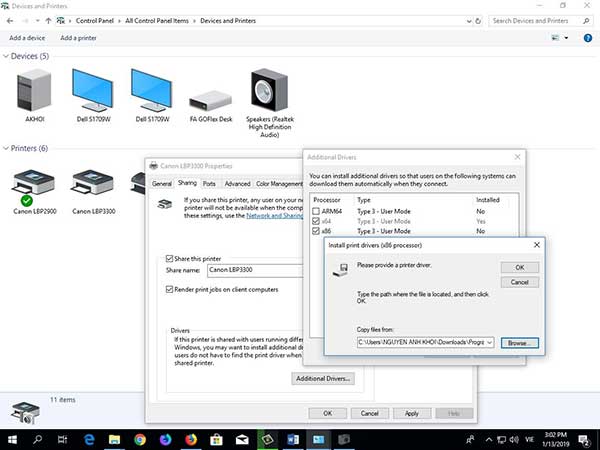
Chọn OK để hoàn tất,
Bạn có thể kiểm tra lại bằng cách, chọn Additional Drivers... nếu thấy x64 hay x86 = Yes là hoàn thành
Để truy cập máy tính khác để lấy dữ liệu trong cùng hệ thống, bạn có thể vào máy tính trong mạng LAN thông qua việc nhập tên máy trên hộp Run.
Bước 1: Bấm đồng thời biểu tượng Windows + R để mở hộp Run trên Windows 10.
Bước 2: Trên hộp, nhập biểu tượng “Tên máy” rồi bấm Enter.
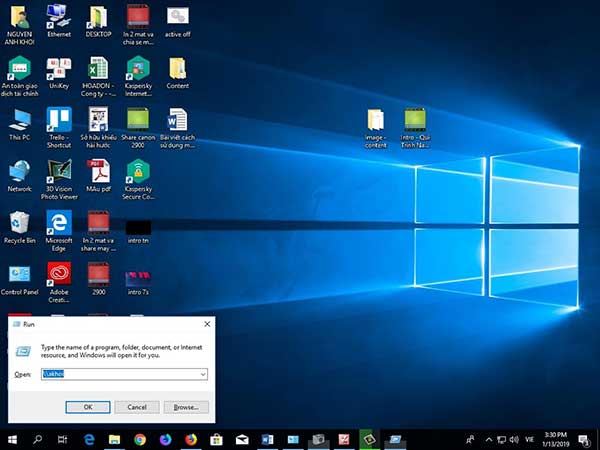
Nhấn đúp chuột chọn máy in bạn muốn in
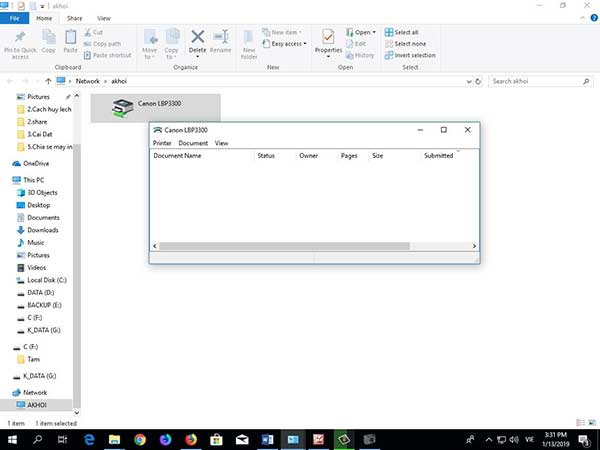
Máy con sẽ tự động add driver đến khi thấy hộp thoại xuất hiện là bạn đã xong add máy in ở máy con
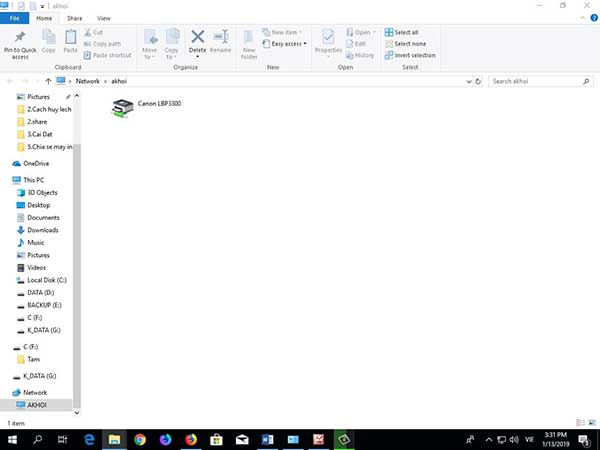
Bài viết này, Toàn Nhân hướng dẫn chi tiết quá trình cài đặt, khắc phục các lỗi thường gặp cũng như cách chia sẻ in qua mạng của máy in Canon 3300 trên Windows. Nếu bạn đang sử dụng không phải là dòng máy in Canon 3300 cũng đừng quá lo lắng, hầu hết cài Driver các dòng máy in đều khá giống nhau, bạn có thể dựa trên sản phẩm này để cài Driver cho các dòng sản phẩm máy in bạn đang sử dụng
Hy vọng bài viết này sẽ giúp các bạn tự cài đặt Driver máy in trên máy tính của mình dễ dàng.






